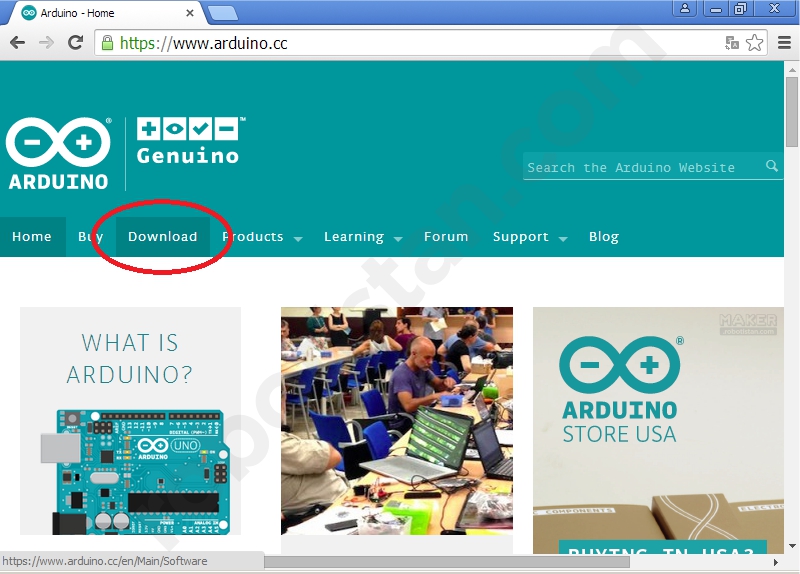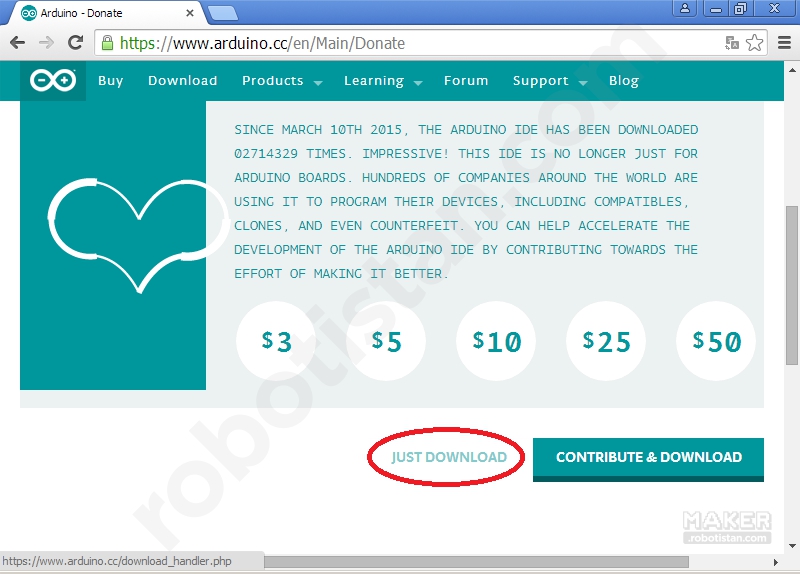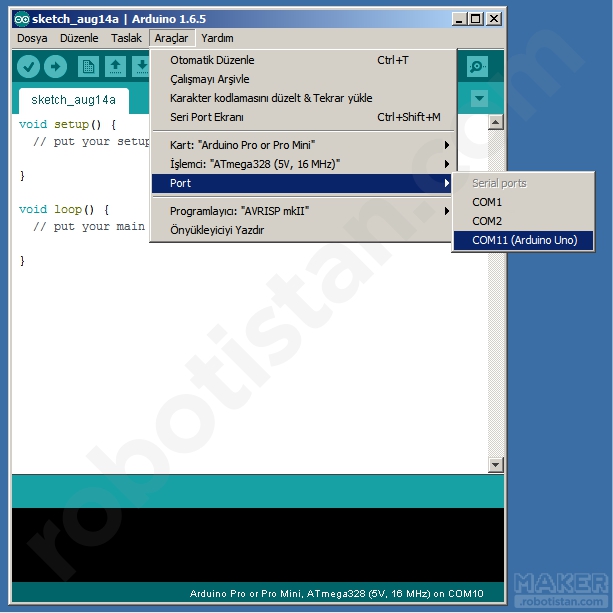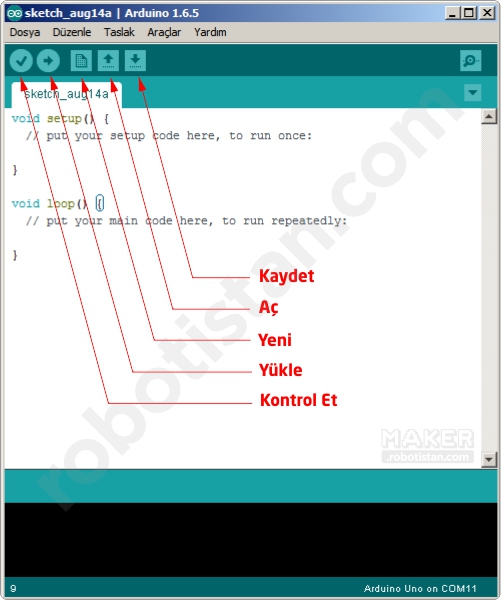Merhaba arkadaşlar. Bu serimizde sizlerle birlikte Arduino ile çeşitli uygulamalar yapacağız. Tabi ki bu uygulamaları yapabilmemiz için bilgisayarımızda Arduino sürücülerinin ve yazılımının kurulmuş olması gerekiyor. Benim tavsiyem, Arduino kartını bilgisayarımıza USB kablosu ile takmadan önce yazılımı yüklemeniz. Bu sayede, yazılımla birlikte gelen Arduino sürücüleri bilgisayarımıza kurulmuş oluyor ve böylece kartımızı kolaylıkla tanıtıp hemen kullanmaya başlayabiliyoruz.
Arduino Yazılımının İndirilmesi
Arduino yazılımını indirmek için www.arduino.cc adresinden “Downloads” sekmesine gidiyoruz.
Downloads sekmesini tıkladıktan sonra, karşımıza işletim sistemimize göre olan dosyayı indireceğimiz ekran çıkıyor. Bu yazıyı hazırladığım sırada Arduino yazılımının en güncel sürümü 1.6.5 r2 idi. Windows kullananlar “Windows Installer” seçeneğini tıklayabilirler. Daha sonra bize bağış yapmamızı rica eden bir sayfa açılıyor. Tercihimize göre bağış yapabiliriz ya da “Just Download” seçeneği ile bağış yapmadan yazılımı indirebiliriz.
Arduino Sürücülerinin Yüklenmesi
Bundan sonra yazılım kurulum dosyamız inmeye başlıyor. İndirme işlemi bittikten sonra dosyayı açarak kurulum işlemini başlatıyoruz. Kurulum sırasında çıkan “Install USB driver” seçeneğinin seçili olduğundan emin oluyoruz.
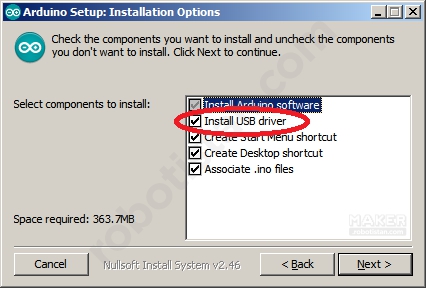
Kurulum işlemi bittikten sonra, kartımızı USB kablomuzla bilgisayarımıza bağlıyoruz. Bilgisayarımızda “Yeni donanım bulundu” penceresi açılıyor. Eğer sürücüler yazılımla birlikte kurulduysa, otomatik yükleme seçeneği Arduino’muzun sürücülerini otomatik olarak yükleyecektir.
Arduino Programının Bilgisayarımızda İlk Çalıştırılması
Artık Arduino programımızı açabiliriz. Programımızı açtıktan sonra ilk yapmamız gereken şey, programın Arduino UNO kartımızla çalışacak şekilde ayarlanmasıdır. Araçlar > Kart menüsünden Arduino UNO seçeneğini tıklıyoruz.
Daha sonra, yine Araçlar menüsünden Port alt menüsü altında Arduino’muzun bağlı göründüğü portu seçiyoruz. Bu port numarası, her bilgisayarda farklı olabilmektedir.
Artık her şeyiyle kullanıma hazır bir Arduino programımız var.
Programda void setup() kısmına yazacağımız fonksiyonlar, kart ilk enerji alıp çalıştığında sadece bir kere çalışır. Kullanacağımız giriş/çıkış pinlerini, seri port konfigürasyonunu vb. ayarları bu kısımda yapıyoruz. void loop() kısmında ise, setup fonksiyonundaki komutlar çalıştıktan sonra kartın enerjisi kesilene kadar sürekli çalışacak olan foknsiyonları barındırır.
Programımızı yazdıktan sonra kartımıza yüklemek istediğimizde, öncelikle “Kontrol Et” seçeneğine tıklıyoruz. Program, yazdığımız kodu öncelikle bilgisayarımızda bir klasöre kaydetmemizi istiyor, daha sonra da yazdığımız kodu derleyerek herhangi bir hata varsa bu hatayı bize bildiriyor.
[url=https://maker.robotistan.com/wp-content/uploads/2015/09/hata.jpg]
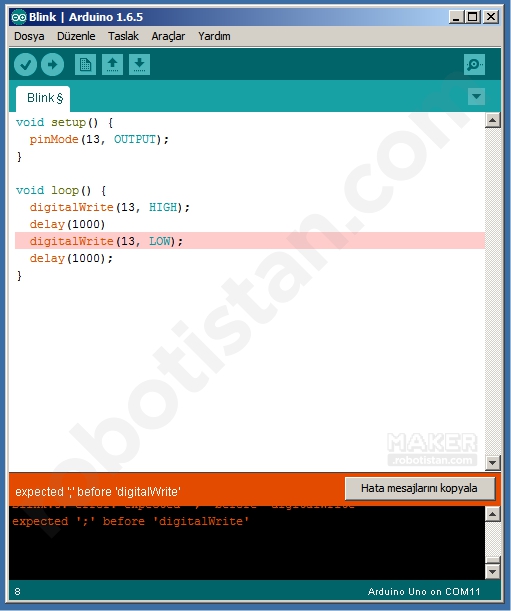
Örneğin, bu kodda digitalWrite fonksiyonundan bir önceki komut olan delaykomutunu yazdıktan sonra noktalı virgül (;) koymayı unuttuğumuz için bize bu satırla ilgili bir hata mesajı görüyoruz.
Eğer yazdığımız kodda bir hata yoksa ve Arduino kartımız bilgisayarımıza USB ile bağlıysa, “Yükle” seçeceğine tıklayarak kodumuzu kartımıza yükleyebiliyoruz.