20-04-2018 Saat: 12:28
Öncelikle bilmenizi isterim ki, hosting alacağımız şirketin bloguma özel indirimi mevcut. Bu sektörde günde binlerce okuyucum olduğu için wpmavi.com okuyucularına böyle bir indirim sunmuşlar. Ben de bunu sizlerle paylaşarak değerlendirmek istedim.
Normalde aylık en düşük 19 TL üzerinde satılan web hosting paketinin wpmavi indirim linki ile ( Buraya tıklayarak ) hosting firmasının sitesine gittiğinizde yıllık alımlarda tam yarı yarıya bir indirimin olduğunu göreceksiniz.
1-Buraya tıklayıp, wpmavi’ye özel indirim sayfasına gidiyoruz ve karşımıza farklı özelliklerde 3 adet hosting paketi çıkıyor.
 İnternet Sitesi Kurma -Hosting Paketi Fiyatları
İnternet Sitesi Kurma -Hosting Paketi Fiyatları
2-Bu hosting paketleri arasında sadece indirimli olarak sunulan Ekonomik Paket. Zaten başlangıç için oldukça da yeterli bir paket. İleride trafiğiniz günlük 3 – 5 bin kişiyi geçtiğinde daha üst paketlere geçersiniz. Dolayısı ile bu adımda Ekonomik Paket için Sepete Eklediyerek devam ediyoruz.
Ancak siz en başta, ben sitemi açar açmaz yapacağım tanıtımlar ile devamlı olarak oldukça yüksek bir ziyaretçi sayısı bekliyorum diyorsanız, bu ekranda bulunan diğer paketleri de tercih edebilirsiniz. Paket farklı olsa da, sadece limitleri farklı. Onun dışında internet sitesi kurmak için uygulayacağımız yöntemler aşağıda anlattığım gibi her pakette aynı olacaktır.
3-Sepete Ekle dedikten sonra karşımıza domain ( alan adı ) belirleme ekranı çıkıyor. Hangi alan adı üzerine site açmak istiyorsanız, bu kısıma o alan adını yazıp Arama butonuna tıklayın.
 İnternet Sitesi Nasıl Kurulur – Alan Adı Arama
İnternet Sitesi Nasıl Kurulur – Alan Adı Arama
Mesela ben bu alana “internetsitesikurmakistiyorum” yazdım ve aratma butonuna tıkladım. Karşıma ise “Evet! Alan adınız kullanılabilir.” şeklinde bir uyarı çıktı.
Bu, belirlediğim alan adının daha önce başkası tarafından satın alınmadığını onaylayan bir uyarı.
Eğer sizin de site kurmak için seçtiğiniz alan adını arattığınızda karşınıza, “Evet! Alan Adınız Kullanılabilir şeklinde bir uyarı çıktıysa, Seçin ve Devam Edin diyerek bir sonraki adıma geçebilirsiniz. Keza bir sonraki adımda bu seçtiğiniz alan adını hosting ile birlikte alacağız. ( Alttaki resimde olduğu gibi )
 İnternet Sitesi Kurmak – Alan Adı Uygunluğu
İnternet Sitesi Kurmak – Alan Adı Uygunluğu
#Ancak, arattığınız alan adı eğer daha önce başkası tarafından satın alındıysa, karşınıza“Üzgünüz, ornek.com alınmış” diye bir uyarı çıkacaktır. ( Alttaki resimde olduğu gibi )
 İnternet Sitesi Kurmak – Alınmış Alan Adı
İnternet Sitesi Kurmak – Alınmış Alan Adı
Bu da bu alan adını kullanamayacağınız anlamına gelir ve bu durumda başka bir alan adı ismi düşünmeli ve Yeniden Ara tuşuna basarak belirlediğiniz bu alan adının da başkası tarafından satın alınıp alınmadığını kontrol etmelisiniz. Ta ki alan adının kullanılabilir durumda olduğunun onayını alana kadar.
Alternatif olarak ise, belirlediğiniz alan adının .com uzantısı alınmış olsa bile, .net – .org gibi diğer uzantıları alınmamış olabilir.
Mesela ben internetsitesikurmak diye aratma yaptığımda bana internetsitesikurmak.com alan adının satın alındığı uyarısını verdi ancak hemen altında alternatif olarak .net ve .org uzantılarının (internetsitesikurmak.net / .org ) satın almaya uygun olduğunu gösterdi.
Siz de böyle bir durumla karşılaşırsanız;
1- .org ya da .net uzantısını (veya diğer uzantıları) seçerek
2- Ya da başka bir alan adı aratarak da devam edebilirsiniz.
Net ve Org’un Com uzantısından teknik olarak hiç bir farkı yoktur. Com uzantısı sadece ziyaretçileriniz için çok daha akılda kalıcı olacaktır.
Bir de alan adı belirlerken şunlara kesinlikle dikkat edin;
– Alan adı belirlerken Türkçe karakterler kullanmayın ! ( ö, ç, ş, ü, ğ, ı gibi ) Sadece ingiliz alfabesinde bulunan karakterleri kullanın. Aksi halde siteniz açılmaz.
– Mümkün olduğunca .com uzantılı bir alan adı seçin
– Telaffuzu kolay, anlaşılır bir alan adı seçin
– Rakam, ard arda gelen ünlü harfler, akılda karmaşa yaratıcı alan adı seçiminden uzak durun
4-Seçin ve Devam Edin butonuna tıkladıktan sonra karşımıza sepet ekranı gelecektir. Bu sepetin içerisinde ise (sağ kısımda) sırası ile;
#cPanel ile Ekonomik Linux Barındırma (Yani Hosting Paketi): En az 12 ay seçili olduğuna emin olun.
#Godaddy Kurumsal E-Posta: Ücretsiz olarak aldığınız alan adı ve hosting’in yanında verilir. Sepette olduğudan emin olun.
#.Com (veya farklı bir uzantı ) Alan Adı Kaydı: Bu kısım, varsayılan olarak sepet ekranı karşınıza geldiğinde 2 yıl seçili olarak gelibilir, bu kısmın 1 Yıl olarak seçili olduğundan emin olun.
İndirim en az 1 yıllık alımlar için geçerlidir. Hosting paketini 3 ya da 6 ay seçerseniz, 1 yıllık alımdan daha maliyetli olduğunu göreceksinizdir.
 İnternet Sitesi Kurmak – Sepetteki Ürünler
İnternet Sitesi Kurmak – Sepetteki Ürünler
Seçimleri dediğim şekilde yaparsanız, ilk yıl için toplam maliyetiniz 113,67 TL olacaktır. ( Ki bu en optimum maliyettir.)
Burada önemli olan kısım şu;
#Aldığınız alan adınız ile hosting paketinizin süresi aynı olmalı. Hosting 12 aylık ise, domain de 12 aylık olmalı. İkisi birbirinin tamamlayıcısı. Biri olmadan, diğeri site kurmak adına hiç bir işinize yaramaz.
Eğer maddi imkanınız varsa ve kuracağınız sitenin uzun vadeli açık kalacağından eminseniz ( firma – şirket – dükkan sitesi kurmak vs. ) daha uzun vadeli alımlar yapmanızı tavsiye ederim çünkü en başta 3 4 yıllık almak uzun vadede çok daha karlı oluyor.
Eğer başta;
2 yıllık alırsanız ( Domain + Hosting 24 ay seçiliyken ) toplam maliyetiniz. 248,58 TL
3 yıllık alırsanız ( Domain + Hosting 24 ay seçiliyken ) toplam maliyetiniz, 425,44 TL olacaktır.
Ancak internet sitesi kurmak ve bu işten para kazanmak amaçlı, yani site kurmayı bir girişim amaçlı hayata geçiriyorsanız da 1 yıllık almanızı tavsiye ederim. 1 Yıl sonunda girişiminizin başarısına göre domain ve hosting sürelerini uzatmanız daha mantıklı olacaktır.
5-Domain ve Hosting için süre kısımlarını seçtikten sonra sol üst kısımda bulunan Hesap Oluştur butonuna tıklayarak bir sonraki adıma geçin.
Bir sonraki adıma karşınıza bir üyelik ekranı gelecektir. Tabii ki bu satın alımları yapabilmeniz ve bir yönetim panelinizin olması için üye olmanız gerekmekte.
#E-Posta: Bu kısma sıklıkla kullandığınız bir mail adresinizi girin.
#Kullanıcı Adı: Bu kısma ise yine kendinizin belirlediği, unutmayacağınız bir kullanıcı adı girin.
#Şifre: Bu kısma da yine unutmayacağınız, güçlü bir şifre belirleyip, girin.
#Destek Pin Kodu: Buraya 4 rakamdan oluşan, kendinizin belirlediği, unutmayacağınız rastgele bir pin kodu girin. Bu pin kodunu hosting firmasından destek almanız gerektiğinde, canlı destek ekiplerini telefon ile aradığınızda size, kimliğinizi doğrulamak için soracaklardır. O yüzden bir kenara da not edin ve ardından Hesap Oluştur butonuna tıklayın.
 İnternet Sitesi Nasıl Kurulur – Godaddy Üyelik
İnternet Sitesi Nasıl Kurulur – Godaddy Üyelik
6-Hesap oluşturduktan sonra firma sizi tekrar sepet ekranına yönlendirecek ve ekranın sol kısmında, Fatura Bilgileri başlığı altında Telefon Numaranızı ve Adres Bilgilerinizi soran bir ekran gelecektir.
Bu kısıma doğru bilgilerinizi yazmanızı öneririm. Çünkü aldığınız ve isminize tescillenecek alan adının tescil bilgilerinde burada verdiğiniz bilgiler yer alacaktır.
Bilgileri eksiksiz bir şekilde girdikten sonra Kaybet butonuna tıklayarak bir sonraki adıma geçebilirsiniz.
 İnternet Sitesi Kurmak – Ödeme Yöntemi Ekleme
İnternet Sitesi Kurmak – Ödeme Yöntemi Ekleme
7-Ardından karşınıza yine ekranın sol tarafında kredi kart bilgilerinizi gireceğiniz bir ekran gelecektir. Bu ekranda yer alan kısımları kredi kartı bilgileriniz ile doldurduktan sonraKaydet butonuna tıklayın.
Not:Kredi kartınızın yurtdışı alışverişine ve mailorder’a açık olduğundan emin olun. Eğer kartınız yurtdışı alışverişine açık değil ise, ödeme kabul edilmeyecektir. Bankanız ile görüşerek açtırabilirsiniz.
 İnternet Sitesi Kurmak – Kart Numarası Girme
İnternet Sitesi Kurmak – Kart Numarası Girme
8-Kaydet dedikten sonra bu sefer sepet ekranının sağ üst köşesinde Satın Alma İşlemini Tamamla butonu çıkacaktır. Bu butona tıklayarak, satın almayı gerçekleştirin.
 İnternet Sitesi kurmak – Satın Alma İşlemini Tamamla
İnternet Sitesi kurmak – Satın Alma İşlemini Tamamla
9-Ödeme başarılı bir şekilde gerçekleşirse, karşınıza sağ üst köşede Teşekkürler! Yazan bir ekran gelecektir. Bu da internet sitesi kurmak için gerekli olan domain + hosting adımlarının tamamlandığı anlamına gelir.
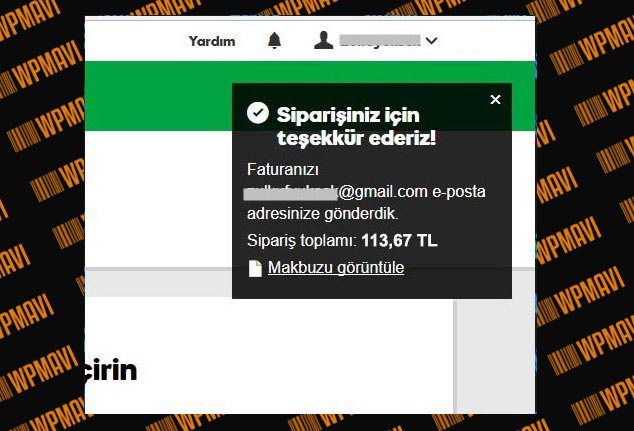 İnternet Sitesi Kurmak Teşekkürler Mesajı
İnternet Sitesi Kurmak Teşekkürler Mesajı
10-Bir de son olarak, üye olurken verdiğiniz mail adresine hosting firmasına verdiğiniz mail adresinin, hem de aldığınız alan adının onaylanması için bir mail gelecektir. Bu maili açın ve içerisinde bulunan onay linklerine tıklayıp hesabınızı doğrulamayı unutmayın. ( Not: Mailin gelmesi biraz zaman alabilir. )
 İnternet Sitesi Nasıl Kurulur – Doğrulama Maili
İnternet Sitesi Nasıl Kurulur – Doğrulama Maili
Hosting ve Domaini Birleştirip cPanel Kurmak
1-cPanel kurulumu için öncelikle hosting ve domain satın adlığımız firmanın ana sayfasına gidiyoruz ve sağ üst köşede bulunan kullanıcı adımıza tıklıyoruz ve açılan sekmeden Hesabımı Ziyaret Et butonuna tıklıyoruz.
Eğer bu kısımda kullanıcı adınız yerine Giriş butonu yer alıyorsa, Giriş butonuna tıklayarak, biraz önce host ve domain satın alırken belirlediğimiz üyelik bilgileri ile giriş yapıyoruz. Daha sonra ise kullanıcı adımıza tıklıyor ve açılan sekmede yer alan Hesabımı Ziyaret Et butonuna tıklıyoruz.
Yada ana sayfaya gitmeden, direkt sağ üst köşede bulunan ismine tıkladığınızda açılan kayan sekmeden Ürünlerim sayfasına tıklayarak da, dediğim noktaya gelebilirsiniz.
[img=634x0]https://wpmavi.com/wp-content/uploads/2017/12/internet-sitesi-kurma-godaddy-uyelik-girisi.jpg[/img]İnternet Sitesi Kurma – Godaddy Hesabına Giriş
2-Ardından karşınıza alan adları – Web Hosting ve E-Posta sekmelerinin olduğu bir sayfa açılacaktır. Bu sayfada site kurmak için ilk yapacağımız adım, Web Hosting sekmesi altında yer alan cPanel ile Ekonomil Linux Barındırma kısmının en sağ tarafında bulunan Kurulumbutonuna tıklamak.
[img=634x0]https://wpmavi.com/wp-content/uploads/2017/12/internet-sitesi-nasil-kurulur-urunlerim-sayfasi.jpg[/img]İnternet Sitesi Nasıl Kurulur – Hesabım Sayfasında Yer Alan Ürünler
3-Kurulum butonuna tıkladıktan sonra karşımıza üzerine cPanel kurulumunu yapacağımız alan adının seçileceği ekran geliyor.
Bu kısımda Hesabınızdan bir alan adı seçin kısmını işaretleyip, hemen altından ise biraz önce site açmak için satın aldığınız alan adını seçin ve İleri butonuna tıklayın.
[img=634x0]https://wpmavi.com/wp-content/uploads/2017/12/internet-sitesi-kurmak-cpanel-kurulumu-alan-adi-secin.jpg[/img]İnternet Sitesi Kurmak – Alan Adı Seçimi
4-Ardından karşınıza bir veri merkezi seçme ekranı gelecektir. Bu kısımdan Avrupa’yı seçin ve İleri butonuna tıklayın. ( Eğer sitenizin hitap ettiği kitle Amerika kıtasında ise, Kuzey Amerika, Güney Asya’da ise de Asya seçeneğini seçin )
[img=634x0]https://wpmavi.com/wp-content/uploads/2017/12/internet-sitesi-kurmak-veri-merkezi-secimi.jpg[/img]İnternet Sitesi Kurma – cPanel Kurulumu Veri Merkezi Seçimi
5-İleri dedikten sonra ise karşınıza bir wordpress sitesi oluşturmak isteyip, istemediğinizi soran bir ekran gelecektir.
Burada Şimdi Değil, Teşekkürler ! şıkkını seçip, Son butonuna tıklayın.
Biz wordpress kurulumunu bir sonraki adımda daha sağlıklı bir şekilde yapacağız. ( Buradan kurunca bir çok ayar atlanıyor ve gereksiz eklenti yüklemeleri yapılıyor. )
[img=634x0]https://wpmavi.com/wp-content/uploads/2017/12/internet-sitesi-kurma-bir-wp-sitesi-olusturun.jpg[/img]İnternet Sitesi Kurma – Cpanel Kurulumu Son Adım
6-Ardından karşınıza cPanel kurulum sürecini gösteren bir ekran gelecektir. Bir kaç dakika bekledikten sonra ise Başlangıç işlemi başarıyla tamamlandı mesajı karşınıza çıkacaktır. Bu mesajı gördükten sonra bu mesajın altında yer alan Panoya Git butonuna tıklayın.
[img=634x0]https://wpmavi.com/wp-content/uploads/2017/12/internet-sitesi-kurma-cpanel-saglaniyor.jpg[/img]İnternet Sitesi Kurma – cPanel Sağlanıyor
7-Panoya Git butonuna tıkladıktan sonra, kullandığımız server’ın özelliklerini ve bazı bilgiler içeren bir panel ekranı gelecek. Biz burada sağ üst köşede bulunan cPanel Yöneticisibutonuna tıklayarak devam edeceğiz ancak;
Bu ekran önemli bir ekran;
Öncelikle bu ekrana her zaman şu yolu takip ederek ulaşabilirsiniz: Firmaya üyelik girişi >> Sağ üst köşede bulunan kullanıcı adına tıklama >> Ürünlerim >> Web Hosting Sekmesi >>cPanel ile Ekonomik Linux Barındırma seçeneğinin en sağında bulunan Yönet Butonu sizi bu ekrana tekrar getirecektir.
Bu ekranda sitenizin FTP bilgileri bulunmaktadır. FTP ne demek ki ? Merak etmeyin, şu anda öğrenmenize gerek yok. Ancak ileride lazım olarabilir. Bu sebeple de, aklınızın bir köşesinde bulunsun diye şimdiden belirtmek istedim. ( Şimdiden öğrenmek isteyenler olursa, FTP nedir – FTP ile site serverına nasıl bağlanılır başlıklı yazıma bakabilirler )
FTP ile site serverınıza ileride bağlanmak isterseniz, 3 bilgiye ihtiyaç duyacaksınız. Sunucu bilgisi, kullanıcı adı ve şifre.
Bu kısımda Ayarlar sekmesinin altında yer alan cPanel oturum açma bilgisi sizin FTP kullanıcı adınız.
Şifre ise FTP şifreniz. ( Bu şifre otomatik atanır, o yüzden siz değiştir butonuna tıklayarak yeni bir şifre atayın. )
FTP sunucu bilginiz ise, sol üstte Hesap sekmesininde yer alan IP adresi.
Neyse, bu bilgiyi de verdikten sonra internet sitesi kurma işlemine devam etmek, bir sonraki adım olan WordPress kurulum işlemine geçmek için sağ üst köşede bulunan cPanel Yöneticisi butonuna tıklayarak devam edin.
[img=634x0]https://wpmavi.com/wp-content/uploads/2017/12/internet-sitesi-kurma-cpanel-yonetimi.jpg[/img]
ALINTIDIR.
KAYNAK:
Normalde aylık en düşük 19 TL üzerinde satılan web hosting paketinin wpmavi indirim linki ile ( Buraya tıklayarak ) hosting firmasının sitesine gittiğinizde yıllık alımlarda tam yarı yarıya bir indirimin olduğunu göreceksiniz.
1-Buraya tıklayıp, wpmavi’ye özel indirim sayfasına gidiyoruz ve karşımıza farklı özelliklerde 3 adet hosting paketi çıkıyor.
 İnternet Sitesi Kurma -Hosting Paketi Fiyatları
İnternet Sitesi Kurma -Hosting Paketi Fiyatları2-Bu hosting paketleri arasında sadece indirimli olarak sunulan Ekonomik Paket. Zaten başlangıç için oldukça da yeterli bir paket. İleride trafiğiniz günlük 3 – 5 bin kişiyi geçtiğinde daha üst paketlere geçersiniz. Dolayısı ile bu adımda Ekonomik Paket için Sepete Eklediyerek devam ediyoruz.
Ancak siz en başta, ben sitemi açar açmaz yapacağım tanıtımlar ile devamlı olarak oldukça yüksek bir ziyaretçi sayısı bekliyorum diyorsanız, bu ekranda bulunan diğer paketleri de tercih edebilirsiniz. Paket farklı olsa da, sadece limitleri farklı. Onun dışında internet sitesi kurmak için uygulayacağımız yöntemler aşağıda anlattığım gibi her pakette aynı olacaktır.
3-Sepete Ekle dedikten sonra karşımıza domain ( alan adı ) belirleme ekranı çıkıyor. Hangi alan adı üzerine site açmak istiyorsanız, bu kısıma o alan adını yazıp Arama butonuna tıklayın.
 İnternet Sitesi Nasıl Kurulur – Alan Adı Arama
İnternet Sitesi Nasıl Kurulur – Alan Adı AramaMesela ben bu alana “internetsitesikurmakistiyorum” yazdım ve aratma butonuna tıkladım. Karşıma ise “Evet! Alan adınız kullanılabilir.” şeklinde bir uyarı çıktı.
Bu, belirlediğim alan adının daha önce başkası tarafından satın alınmadığını onaylayan bir uyarı.
Eğer sizin de site kurmak için seçtiğiniz alan adını arattığınızda karşınıza, “Evet! Alan Adınız Kullanılabilir şeklinde bir uyarı çıktıysa, Seçin ve Devam Edin diyerek bir sonraki adıma geçebilirsiniz. Keza bir sonraki adımda bu seçtiğiniz alan adını hosting ile birlikte alacağız. ( Alttaki resimde olduğu gibi )
 İnternet Sitesi Kurmak – Alan Adı Uygunluğu
İnternet Sitesi Kurmak – Alan Adı Uygunluğu#Ancak, arattığınız alan adı eğer daha önce başkası tarafından satın alındıysa, karşınıza“Üzgünüz, ornek.com alınmış” diye bir uyarı çıkacaktır. ( Alttaki resimde olduğu gibi )
 İnternet Sitesi Kurmak – Alınmış Alan Adı
İnternet Sitesi Kurmak – Alınmış Alan AdıBu da bu alan adını kullanamayacağınız anlamına gelir ve bu durumda başka bir alan adı ismi düşünmeli ve Yeniden Ara tuşuna basarak belirlediğiniz bu alan adının da başkası tarafından satın alınıp alınmadığını kontrol etmelisiniz. Ta ki alan adının kullanılabilir durumda olduğunun onayını alana kadar.
Alternatif olarak ise, belirlediğiniz alan adının .com uzantısı alınmış olsa bile, .net – .org gibi diğer uzantıları alınmamış olabilir.
Mesela ben internetsitesikurmak diye aratma yaptığımda bana internetsitesikurmak.com alan adının satın alındığı uyarısını verdi ancak hemen altında alternatif olarak .net ve .org uzantılarının (internetsitesikurmak.net / .org ) satın almaya uygun olduğunu gösterdi.
Siz de böyle bir durumla karşılaşırsanız;
1- .org ya da .net uzantısını (veya diğer uzantıları) seçerek
2- Ya da başka bir alan adı aratarak da devam edebilirsiniz.
Net ve Org’un Com uzantısından teknik olarak hiç bir farkı yoktur. Com uzantısı sadece ziyaretçileriniz için çok daha akılda kalıcı olacaktır.
Bir de alan adı belirlerken şunlara kesinlikle dikkat edin;
– Alan adı belirlerken Türkçe karakterler kullanmayın ! ( ö, ç, ş, ü, ğ, ı gibi ) Sadece ingiliz alfabesinde bulunan karakterleri kullanın. Aksi halde siteniz açılmaz.
– Mümkün olduğunca .com uzantılı bir alan adı seçin
– Telaffuzu kolay, anlaşılır bir alan adı seçin
– Rakam, ard arda gelen ünlü harfler, akılda karmaşa yaratıcı alan adı seçiminden uzak durun
4-Seçin ve Devam Edin butonuna tıkladıktan sonra karşımıza sepet ekranı gelecektir. Bu sepetin içerisinde ise (sağ kısımda) sırası ile;
#cPanel ile Ekonomik Linux Barındırma (Yani Hosting Paketi): En az 12 ay seçili olduğuna emin olun.
#Godaddy Kurumsal E-Posta: Ücretsiz olarak aldığınız alan adı ve hosting’in yanında verilir. Sepette olduğudan emin olun.
#.Com (veya farklı bir uzantı ) Alan Adı Kaydı: Bu kısım, varsayılan olarak sepet ekranı karşınıza geldiğinde 2 yıl seçili olarak gelibilir, bu kısmın 1 Yıl olarak seçili olduğundan emin olun.
İndirim en az 1 yıllık alımlar için geçerlidir. Hosting paketini 3 ya da 6 ay seçerseniz, 1 yıllık alımdan daha maliyetli olduğunu göreceksinizdir.
 İnternet Sitesi Kurmak – Sepetteki Ürünler
İnternet Sitesi Kurmak – Sepetteki ÜrünlerSeçimleri dediğim şekilde yaparsanız, ilk yıl için toplam maliyetiniz 113,67 TL olacaktır. ( Ki bu en optimum maliyettir.)
Burada önemli olan kısım şu;
#Aldığınız alan adınız ile hosting paketinizin süresi aynı olmalı. Hosting 12 aylık ise, domain de 12 aylık olmalı. İkisi birbirinin tamamlayıcısı. Biri olmadan, diğeri site kurmak adına hiç bir işinize yaramaz.
Eğer maddi imkanınız varsa ve kuracağınız sitenin uzun vadeli açık kalacağından eminseniz ( firma – şirket – dükkan sitesi kurmak vs. ) daha uzun vadeli alımlar yapmanızı tavsiye ederim çünkü en başta 3 4 yıllık almak uzun vadede çok daha karlı oluyor.
Eğer başta;
2 yıllık alırsanız ( Domain + Hosting 24 ay seçiliyken ) toplam maliyetiniz. 248,58 TL
3 yıllık alırsanız ( Domain + Hosting 24 ay seçiliyken ) toplam maliyetiniz, 425,44 TL olacaktır.
Ancak internet sitesi kurmak ve bu işten para kazanmak amaçlı, yani site kurmayı bir girişim amaçlı hayata geçiriyorsanız da 1 yıllık almanızı tavsiye ederim. 1 Yıl sonunda girişiminizin başarısına göre domain ve hosting sürelerini uzatmanız daha mantıklı olacaktır.
5-Domain ve Hosting için süre kısımlarını seçtikten sonra sol üst kısımda bulunan Hesap Oluştur butonuna tıklayarak bir sonraki adıma geçin.
Bir sonraki adıma karşınıza bir üyelik ekranı gelecektir. Tabii ki bu satın alımları yapabilmeniz ve bir yönetim panelinizin olması için üye olmanız gerekmekte.
#E-Posta: Bu kısma sıklıkla kullandığınız bir mail adresinizi girin.
#Kullanıcı Adı: Bu kısma ise yine kendinizin belirlediği, unutmayacağınız bir kullanıcı adı girin.
#Şifre: Bu kısma da yine unutmayacağınız, güçlü bir şifre belirleyip, girin.
#Destek Pin Kodu: Buraya 4 rakamdan oluşan, kendinizin belirlediği, unutmayacağınız rastgele bir pin kodu girin. Bu pin kodunu hosting firmasından destek almanız gerektiğinde, canlı destek ekiplerini telefon ile aradığınızda size, kimliğinizi doğrulamak için soracaklardır. O yüzden bir kenara da not edin ve ardından Hesap Oluştur butonuna tıklayın.
 İnternet Sitesi Nasıl Kurulur – Godaddy Üyelik
İnternet Sitesi Nasıl Kurulur – Godaddy Üyelik6-Hesap oluşturduktan sonra firma sizi tekrar sepet ekranına yönlendirecek ve ekranın sol kısmında, Fatura Bilgileri başlığı altında Telefon Numaranızı ve Adres Bilgilerinizi soran bir ekran gelecektir.
Bu kısıma doğru bilgilerinizi yazmanızı öneririm. Çünkü aldığınız ve isminize tescillenecek alan adının tescil bilgilerinde burada verdiğiniz bilgiler yer alacaktır.
Bilgileri eksiksiz bir şekilde girdikten sonra Kaybet butonuna tıklayarak bir sonraki adıma geçebilirsiniz.
 İnternet Sitesi Kurmak – Ödeme Yöntemi Ekleme
İnternet Sitesi Kurmak – Ödeme Yöntemi Ekleme7-Ardından karşınıza yine ekranın sol tarafında kredi kart bilgilerinizi gireceğiniz bir ekran gelecektir. Bu ekranda yer alan kısımları kredi kartı bilgileriniz ile doldurduktan sonraKaydet butonuna tıklayın.
Not:Kredi kartınızın yurtdışı alışverişine ve mailorder’a açık olduğundan emin olun. Eğer kartınız yurtdışı alışverişine açık değil ise, ödeme kabul edilmeyecektir. Bankanız ile görüşerek açtırabilirsiniz.
 İnternet Sitesi Kurmak – Kart Numarası Girme
İnternet Sitesi Kurmak – Kart Numarası Girme8-Kaydet dedikten sonra bu sefer sepet ekranının sağ üst köşesinde Satın Alma İşlemini Tamamla butonu çıkacaktır. Bu butona tıklayarak, satın almayı gerçekleştirin.
 İnternet Sitesi kurmak – Satın Alma İşlemini Tamamla
İnternet Sitesi kurmak – Satın Alma İşlemini Tamamla9-Ödeme başarılı bir şekilde gerçekleşirse, karşınıza sağ üst köşede Teşekkürler! Yazan bir ekran gelecektir. Bu da internet sitesi kurmak için gerekli olan domain + hosting adımlarının tamamlandığı anlamına gelir.
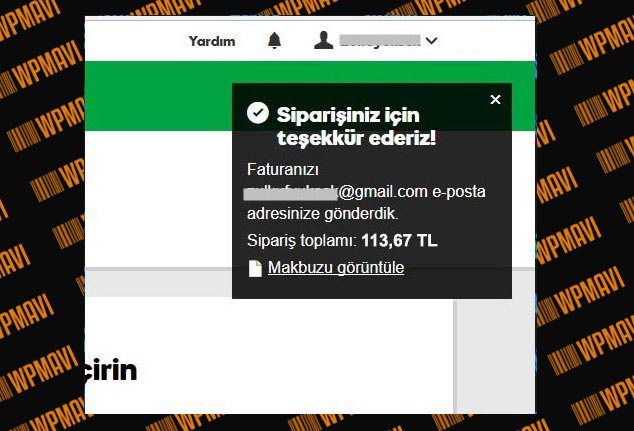 İnternet Sitesi Kurmak Teşekkürler Mesajı
İnternet Sitesi Kurmak Teşekkürler Mesajı10-Bir de son olarak, üye olurken verdiğiniz mail adresine hosting firmasına verdiğiniz mail adresinin, hem de aldığınız alan adının onaylanması için bir mail gelecektir. Bu maili açın ve içerisinde bulunan onay linklerine tıklayıp hesabınızı doğrulamayı unutmayın. ( Not: Mailin gelmesi biraz zaman alabilir. )
 İnternet Sitesi Nasıl Kurulur – Doğrulama Maili
İnternet Sitesi Nasıl Kurulur – Doğrulama MailiHosting ve Domaini Birleştirip cPanel Kurmak
1-cPanel kurulumu için öncelikle hosting ve domain satın adlığımız firmanın ana sayfasına gidiyoruz ve sağ üst köşede bulunan kullanıcı adımıza tıklıyoruz ve açılan sekmeden Hesabımı Ziyaret Et butonuna tıklıyoruz.
Eğer bu kısımda kullanıcı adınız yerine Giriş butonu yer alıyorsa, Giriş butonuna tıklayarak, biraz önce host ve domain satın alırken belirlediğimiz üyelik bilgileri ile giriş yapıyoruz. Daha sonra ise kullanıcı adımıza tıklıyor ve açılan sekmede yer alan Hesabımı Ziyaret Et butonuna tıklıyoruz.
Yada ana sayfaya gitmeden, direkt sağ üst köşede bulunan ismine tıkladığınızda açılan kayan sekmeden Ürünlerim sayfasına tıklayarak da, dediğim noktaya gelebilirsiniz.
[img=634x0]https://wpmavi.com/wp-content/uploads/2017/12/internet-sitesi-kurma-godaddy-uyelik-girisi.jpg[/img]İnternet Sitesi Kurma – Godaddy Hesabına Giriş
2-Ardından karşınıza alan adları – Web Hosting ve E-Posta sekmelerinin olduğu bir sayfa açılacaktır. Bu sayfada site kurmak için ilk yapacağımız adım, Web Hosting sekmesi altında yer alan cPanel ile Ekonomil Linux Barındırma kısmının en sağ tarafında bulunan Kurulumbutonuna tıklamak.
[img=634x0]https://wpmavi.com/wp-content/uploads/2017/12/internet-sitesi-nasil-kurulur-urunlerim-sayfasi.jpg[/img]İnternet Sitesi Nasıl Kurulur – Hesabım Sayfasında Yer Alan Ürünler
3-Kurulum butonuna tıkladıktan sonra karşımıza üzerine cPanel kurulumunu yapacağımız alan adının seçileceği ekran geliyor.
Bu kısımda Hesabınızdan bir alan adı seçin kısmını işaretleyip, hemen altından ise biraz önce site açmak için satın aldığınız alan adını seçin ve İleri butonuna tıklayın.
[img=634x0]https://wpmavi.com/wp-content/uploads/2017/12/internet-sitesi-kurmak-cpanel-kurulumu-alan-adi-secin.jpg[/img]İnternet Sitesi Kurmak – Alan Adı Seçimi
4-Ardından karşınıza bir veri merkezi seçme ekranı gelecektir. Bu kısımdan Avrupa’yı seçin ve İleri butonuna tıklayın. ( Eğer sitenizin hitap ettiği kitle Amerika kıtasında ise, Kuzey Amerika, Güney Asya’da ise de Asya seçeneğini seçin )
[img=634x0]https://wpmavi.com/wp-content/uploads/2017/12/internet-sitesi-kurmak-veri-merkezi-secimi.jpg[/img]İnternet Sitesi Kurma – cPanel Kurulumu Veri Merkezi Seçimi
5-İleri dedikten sonra ise karşınıza bir wordpress sitesi oluşturmak isteyip, istemediğinizi soran bir ekran gelecektir.
Burada Şimdi Değil, Teşekkürler ! şıkkını seçip, Son butonuna tıklayın.
Biz wordpress kurulumunu bir sonraki adımda daha sağlıklı bir şekilde yapacağız. ( Buradan kurunca bir çok ayar atlanıyor ve gereksiz eklenti yüklemeleri yapılıyor. )
[img=634x0]https://wpmavi.com/wp-content/uploads/2017/12/internet-sitesi-kurma-bir-wp-sitesi-olusturun.jpg[/img]İnternet Sitesi Kurma – Cpanel Kurulumu Son Adım
6-Ardından karşınıza cPanel kurulum sürecini gösteren bir ekran gelecektir. Bir kaç dakika bekledikten sonra ise Başlangıç işlemi başarıyla tamamlandı mesajı karşınıza çıkacaktır. Bu mesajı gördükten sonra bu mesajın altında yer alan Panoya Git butonuna tıklayın.
[img=634x0]https://wpmavi.com/wp-content/uploads/2017/12/internet-sitesi-kurma-cpanel-saglaniyor.jpg[/img]İnternet Sitesi Kurma – cPanel Sağlanıyor
7-Panoya Git butonuna tıkladıktan sonra, kullandığımız server’ın özelliklerini ve bazı bilgiler içeren bir panel ekranı gelecek. Biz burada sağ üst köşede bulunan cPanel Yöneticisibutonuna tıklayarak devam edeceğiz ancak;
Bu ekran önemli bir ekran;
Öncelikle bu ekrana her zaman şu yolu takip ederek ulaşabilirsiniz: Firmaya üyelik girişi >> Sağ üst köşede bulunan kullanıcı adına tıklama >> Ürünlerim >> Web Hosting Sekmesi >>cPanel ile Ekonomik Linux Barındırma seçeneğinin en sağında bulunan Yönet Butonu sizi bu ekrana tekrar getirecektir.
Bu ekranda sitenizin FTP bilgileri bulunmaktadır. FTP ne demek ki ? Merak etmeyin, şu anda öğrenmenize gerek yok. Ancak ileride lazım olarabilir. Bu sebeple de, aklınızın bir köşesinde bulunsun diye şimdiden belirtmek istedim. ( Şimdiden öğrenmek isteyenler olursa, FTP nedir – FTP ile site serverına nasıl bağlanılır başlıklı yazıma bakabilirler )
FTP ile site serverınıza ileride bağlanmak isterseniz, 3 bilgiye ihtiyaç duyacaksınız. Sunucu bilgisi, kullanıcı adı ve şifre.
Bu kısımda Ayarlar sekmesinin altında yer alan cPanel oturum açma bilgisi sizin FTP kullanıcı adınız.
Şifre ise FTP şifreniz. ( Bu şifre otomatik atanır, o yüzden siz değiştir butonuna tıklayarak yeni bir şifre atayın. )
FTP sunucu bilginiz ise, sol üstte Hesap sekmesininde yer alan IP adresi.
Neyse, bu bilgiyi de verdikten sonra internet sitesi kurma işlemine devam etmek, bir sonraki adım olan WordPress kurulum işlemine geçmek için sağ üst köşede bulunan cPanel Yöneticisi butonuna tıklayarak devam edin.
[img=634x0]https://wpmavi.com/wp-content/uploads/2017/12/internet-sitesi-kurma-cpanel-yonetimi.jpg[/img]
ALINTIDIR.
KAYNAK:
Kod:
https://wpmavi.com/Denetleme Ekibi Lideri: 22-06-2018 - ....



