Windows 7 gibi yeni işletim sistemleri piyasaya sürüldükçe verimliliği artıran ve yeni gelen birçok özellik sebebiyle bu işletim sistemlerine geçiş isteği mevcuttur. Ancak bu durum hali hazırda kullanılmakta olan bilgisayar üzerindeki işletim sisteminin içerisinde yapılan detaylı ayarların yeni işletim sistemine taşınma problemini doğurur. Bahsedilen ayarlar masaüstü ve arayüze ilişkin ayarlar, bilgisayarın içerisindeki uygulamalara ilişkin ayarlar, çeşitli disk alanlarındaki dosya ve klasörler, e-mail uygulamalarının içerisindeki e-postalar, Internet Explorer uygulamasının sık kullanılan ögeleri gibi çeşitlilik arz edebilir. Bu çeşitlilik işletim sistemleri arasındaki yükseltme işleminin ileri vadeye ertelenmesine ya da standart verilerin yedeklendikten sonra işlemin gerçekleştirilmesine sebep olabilir. Tüm bu durumların üstesinden gelebilmek ve işletim sistemi yükseltme işleminin kullanıcının verimliliğini en az etkileyecek şekilde yapabilmek için Windows 7 işletim sisteminin içerisinde doğrudan yer alan Windows Easy Transfer uygulaması kullanılabilir. Windows Easy Transfer uygulamasının haricinde komut satırından çalıştırılabilecek ve detaylı profil taşıma işlemlerinin yapılabileceği “User State Migration Tool” (USMT) uygulaması da mevcuttur. USMT ile aynı ya da farklı işletim sistemleri arasında, yerel kullanıcı profilleri ve domain profilleri arasında çapraz kullanıcı profil taşıma işlemleri de mümkündür.
Windows Easy Transfer
Windows işletim sistemleri arasında kullanıcı profil bilgilerini taşımaktan söz edildiğinde, Windows Easy Transfer uygulaması Windows Vista içerisinde bulunmaktadır ancak Windows 7’deki versiyonundan farklıdır. Dolayısıyla Windows Vista’daki Windows Easy Transfer ile Windows 7’ye yükseltme yapılamaz. Windows XP yapısında da File and Settings Transfer Wizard (FAST) uygulaması bulunmaktadır. Bu uygulama ile de işletim sistemi ayar ve verilerinin Windows 7 ortamına yükseltilebilmesi mümkün değildir. Windows 7’ye yükseltme yaparken ayarların Windows Easy Transfer ile taşınabilmesi için Windows 7’deki Easy Transfer çalıştırılarak eski versiyon işletim sistemlerinde çalıştırılmak üzere Windows Easy Transfer uygulaması kurulumunun çıkartılması mümkündür. Windows 7 içerisinden çıkartılan bu kurulum dosyaları Windows Vista ya da Windows XP ortamlarında çalıştırılarak Windows 7’deki Easy Transfer uygulamasının kurulması sağlanarak Windows 7 işletim sistemlerine kullanıcı profil ayarlarını detaylı olarak taşımak mümkündür. (Şekil 2.67)
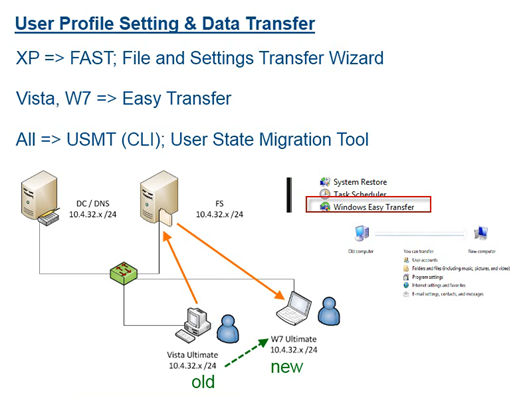
Şekil 2.67
Windows Easy Transfer uygulaması Windows 7 işletim sisteminin içerisinde doğrudan mevcuttur ve tüm programların içerisinde donatılar başlığı altından ulaşılabilir. Windows Easy Transfer uygulamasa erişim Şekil 2.68’de görülmektedir.
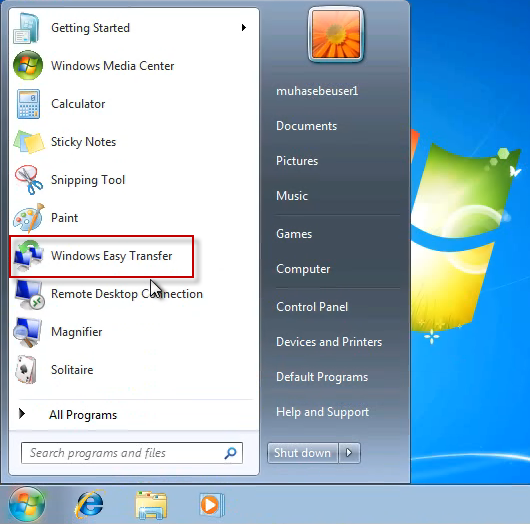
Şekil 2.68
Windows Easy Transfer uygulaması açıldıktan sonra Windows 7 işletim sisteminin içerisindeki kullanıcı hesapları, e-mail’ler, çeşitli belgeler, internet favorite’leri, müzikler, videolar, resimler ve daha birçok detay ayarın aktarılmasına ilişkin başlıklar görülmektedir. “Next” seçeneği ile devam edilir.

Şekil 2.69
Şekil 2.70’deki arayüzde aktarmanın hangi yöntem ile yapılabileceğine ilişkin ayarlar seçilir. Bir aktarım kablosu ile mi, network üzerinden mi ya da external bir hard disk ya da flash bellek üzerinden mi bu aktarmanın yapılacağına ilişkin ayarlar seçilir. Windows XP ve Windows Vista’dan Windows 7’ye aynı bilgisayarın yükseltilmesi söz konusu olduğunda iki bilgisayar eş zamanlı olarak aktif olmayacağı için external hard disk ya da USB flash drive seçeneği en mantıklı seçenektir.
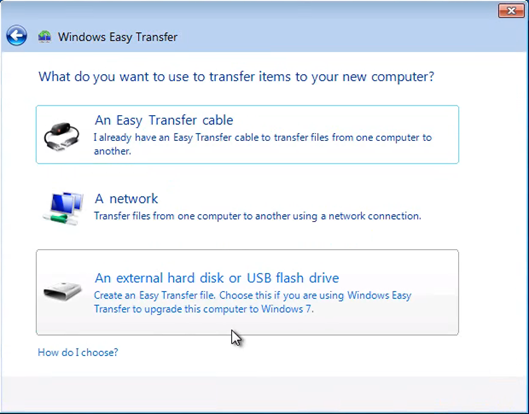
Şekil 2.70
Windows 7 işletim sistemi içerisinde Windows Easy Transfer uygulaması mevcuttur. Ancak Windows Vista ve Windows XP işletim sistemlerinin içerisinde aynı versiyona ait Easy Transfer uygulaması mevcut değildir. Windows Vista işletim sistemi içerisindeki Windows Easy Transfer uygulaması Windows 7 işletim sistemine veri taşıyabilmeye uygun değildir. Windows XP işletim sistemi içerisinde ise Windows Easy Transfer uygulaması yerine File and Setting Transfer Wizard yani Fast Wizard uygulaması mevcuttur. Windows 7 işletim sistemi içerisine ilgili hesap ayarlarını taşıyabilmek için öncelikle Windows 7 işletim sisteminin içerisindeki Windows Easy Transfer uygulamasının XP ya da Vista’ya kurulumunun yapılması gerekir. Şekildeki arayüzde yeni bilgisayar ya da eski bilgisayar seçenekleri ile devam edilecektir. Windows 7 işletim sisteminin içerisindeki Windows Easy Transfer’in bu aşamasına gelindikten sonra yeni bir bilgisayar seçeneği ile devam edilir.
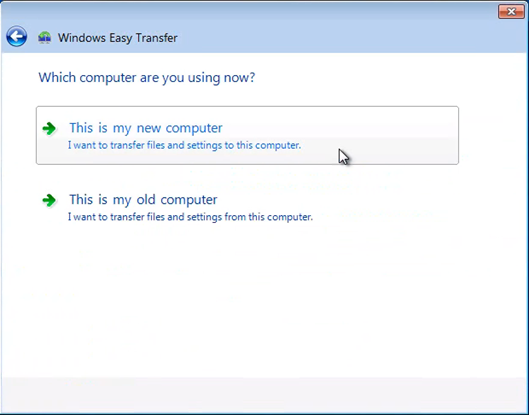
Şekil 2.71
Yeni bilgisayar seçeneğinin içerisinde ilgili Windows Easy Transfer dosyalarının harici bir hard diske ya da flash belleğe aktarılması mümkündür. “No” seçeneği ile ilgili aktarımın yapılması için devam edilir. Şekil 2.72

Şekil 2.72
İlgili Windows Easy Transfer kurulum dosyalarına aktarılması için “I need to install now” seçeneği seçilir.
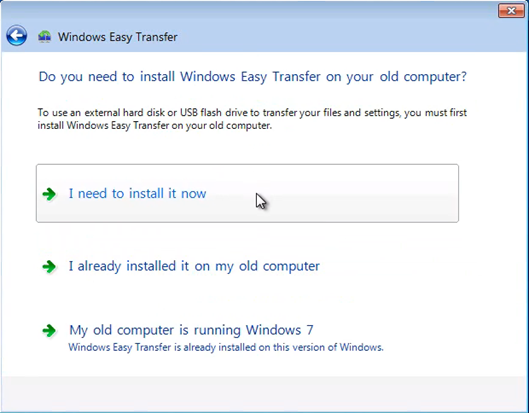
Şekil 2.73
Şekil 2.74’de görülen external hard disk or shared network folder seçeneği ile beraber ilgili dosyalar diske transfer edilir.
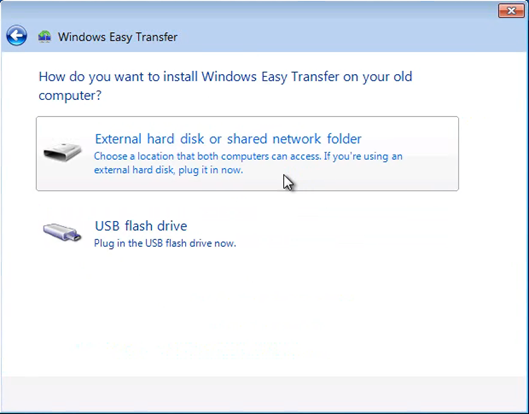
Şekil 2.74
İlgili dosyalar diske transfer edilmek yerine bir network paylaşımına da transfer edilebilir. İlgili network paylaşımına transfer edebilmek için “Browse for Folder” seçeneği ile beraber ilgili network paylaşım yolu yazılır. Ardından “OK” basılarak ilgili aktarımın yapılması sağlanır.
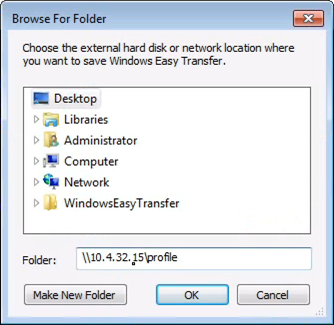
Şekil 2.75
Windows Easy Transfer kurulum dosyalarının aktarılması Şekil 2.75’de görüldüğü gibidir.
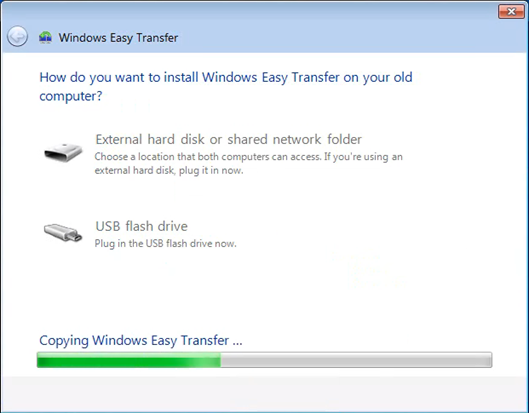
Şekil 2.76
Windows Vista işletim sisteminin içerisinden artık Windows Vista veya Windows XP işletim sistemleri içerisinden Windows Easy Transfer uygulamasının yapılarak Windows 7 işletim sistemi içerisine veri aktarımı yapmak mümkündür. Şekil 2.76
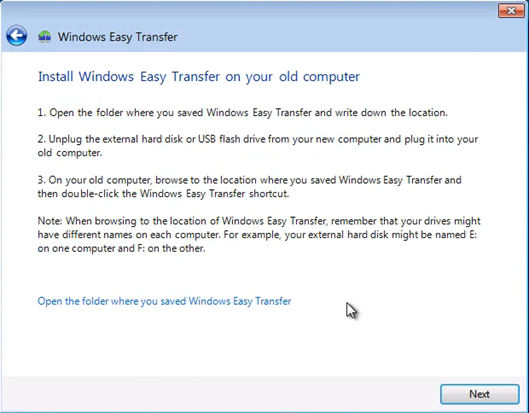
Şekil 2.77
Şekil 2.77’de görüldüğü gibi Windows Vista işletim sisteminin üzerinde ilgili network paylaşımına ya da harici bir belleğin içerisine erişilerek Windows Easy Transfer uygulamasının kurulum dosyalarının başlatılması mümkündür.
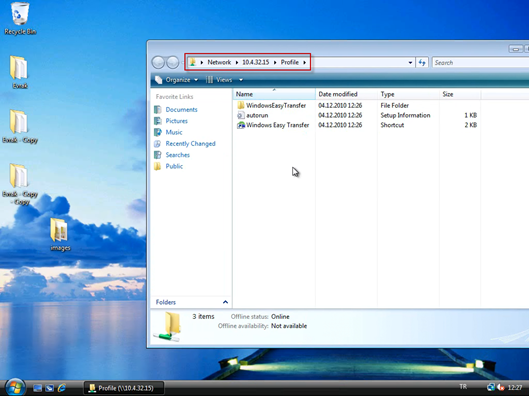
Şekil 2.78
İlgili kurulum işlemi Şekil 2.78’de görüldüğü gibidir.
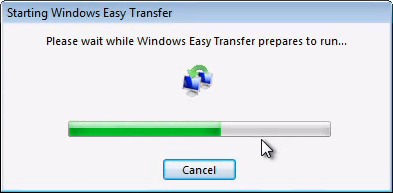
Şekil 2.79
Windows Easy Transfer uygulaması Windows Vista içerisinde Şekil 2.80’de görüldüğü gibi açılmış durumdadır. “Next” seçeneği ile devam edilir.
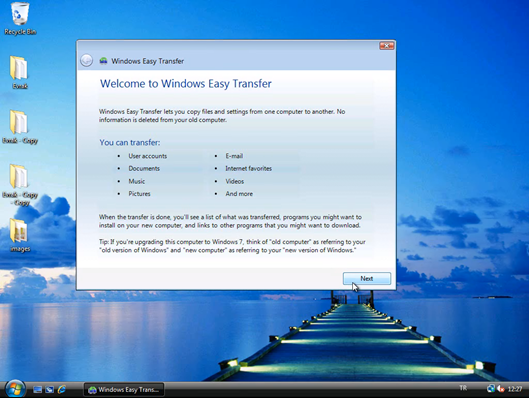
Şekil 2.80
İlgili aktarılacak verilerin external hard diske aktarılacağına ilişkin ayarlar seçilerek devam edilir. Şekil 2.81
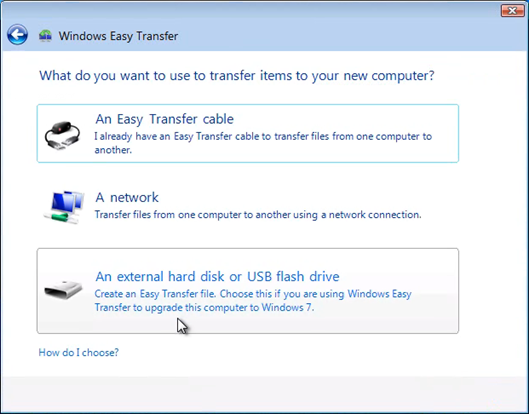
Şekil 2.81
Şekil 2.82’de görüldüğü gibi sadece eski bilgisayar seçeneği mümkündür. Çünkü Windows XP ve Windows Vista’ya yönelik Windows Easy Transfer uygulamasının kurulumu yapılmıştır. This is my old computer seçeneği ile devam edilir.

Şekil 2.82
Windows Easy Transfer uygulaması işletim sistemi içerisindeki hesap bilgilerini araştırarak hesaplara ilişkin profil bilgilerini ve profil büyüklüklerini sıralayacaktır. Şekil 2.83
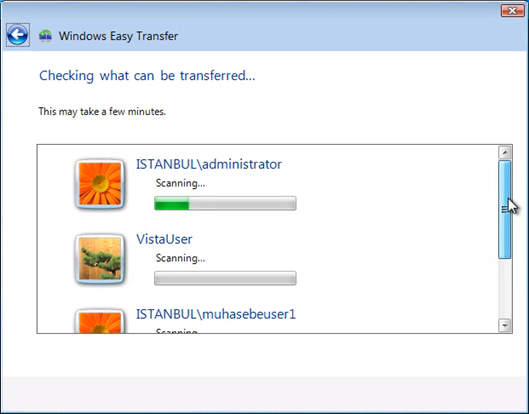
Şekil 2.83
Şekil 2.84’de görüldüğü gibi seçilen kullanıcı hesabına ilişkin kontak bilgileri, masaüstü dosyaları, belgelerimin içeriği, download edilen dosyalar, favorite’ler, müzikler, resimler, quick launch öğeleri, kaydedilen oyunlar, videolar, Windows ayarları gibi birçok seçeneğin aktarılması mümkündür. Şekil 2.84’de görülen “Advance” seçeneği ile beraber daha detaylı klasör ve dosya seçimleri de Windows Easy Transfer uygulamasının yapabilecekleri arasındadır.
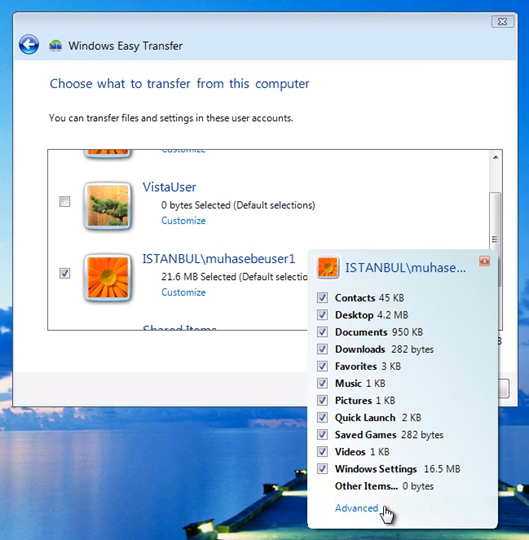
Şekil 2.84
“Advanced” seçeneğine girildiğinde işletim sisteminin farklı lokasyonlarındaki dosyalar ve klasörler belirlenebilir. Şekil 2.85
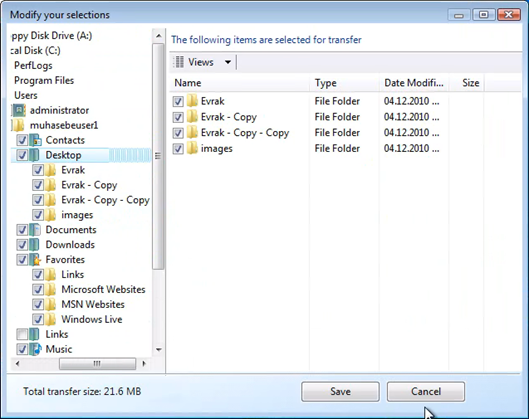
Şekil 2.85
İlgili dosya Windows 7’ye aktarılmadan önce bir Password ile koruma altına alınabilir. Şekil 2.86
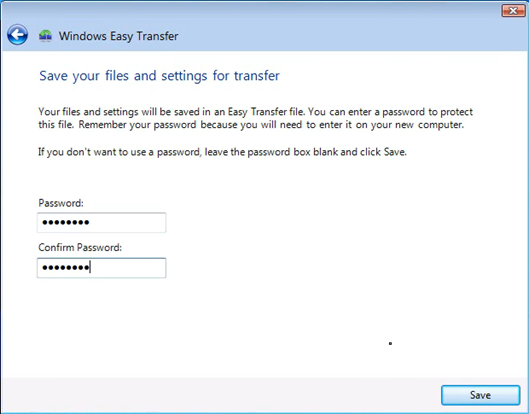
Şekil 2.86
İlgili dosya yine bir hard diskte barındırılmak yerine bir network paylaşımına da yüklenebilir. Şekil 2.87
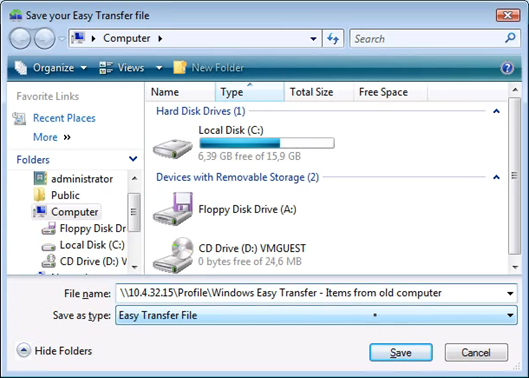
Şekil 2.87
İlgili dosyanın network paylaşımına ya da harici bir belleğe yüklenme işlemi Şekil 2.88’de görüldüğü gibidir.

Şekil 2.88
İlgili kullanıcı hesap verilerinin transfer işlemi tamamlandığında Şekil 2.89’daki bilgi ekranı son kullanıcının önünde belirecektir. Next” seçeneği ile Windows Vista veya Windows XP üzerinde yapılacak işlemler tamamlanır.
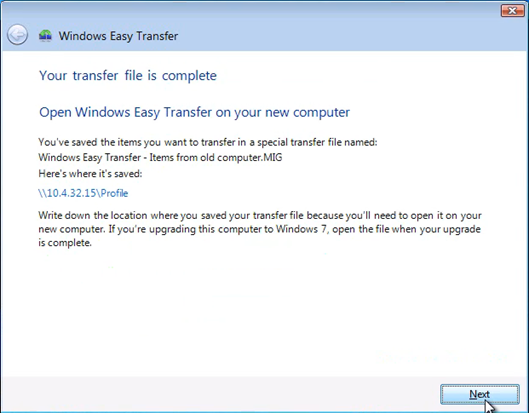
Şekil 2.89
Windows 7 işletim sistemi içerisinde Windows Easy Transfer uygulamasına erişilerek “Next” seçeneği ile ilgili dosyaların alınması için transfer işlemine devam edilir. Şekil 2.90
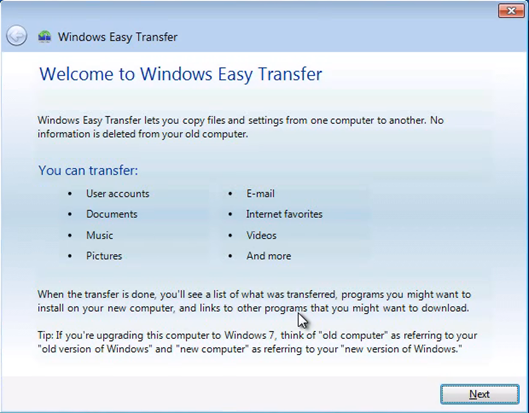
Şekil 2.90
External hard disk or USB flash drive seçeneği seçilir. Şekil 2.91
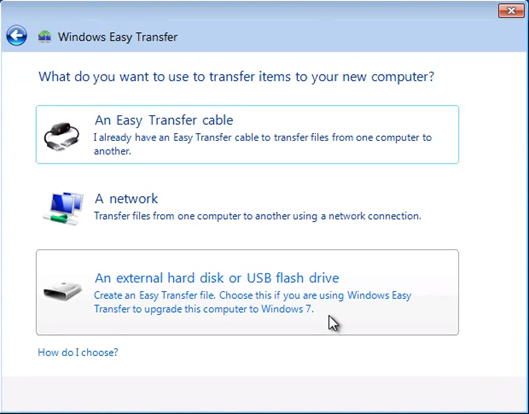
Şekil 2.91
Artık Windows 7 işletim sistemini yeni bilgisayar olduğunu düşündüğümüzde “this is my new computer” seçeneği ile devam edilir.
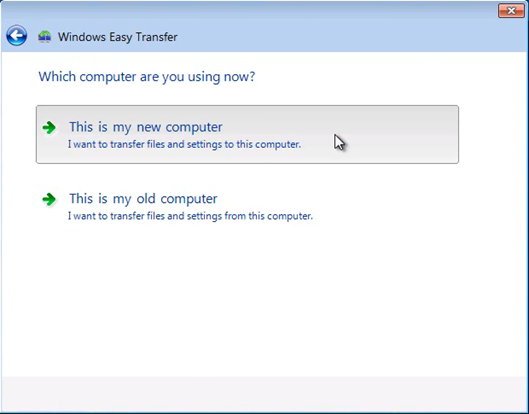
Şekil 2.92
Şekil 2.92’deki ilgili Windows Easy Transfer dosyalarının kurulu olduğuna dair “No” seçeneği seçilerek aktarıma devam edilir.
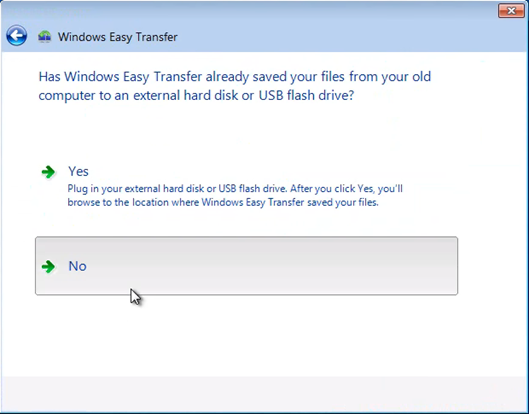
Şekil 2.93
“I already installed it on my old computer” seçeneği ile beraber Windows 7 Easy Transfer uygulamasının kurulu olduğuna ilişkin seçenek belirtilir.

Şekil 2.94
Bir sonraki arayüzde “Next” seçeneği ile ilgili taşıma işlemleri başlatılır.
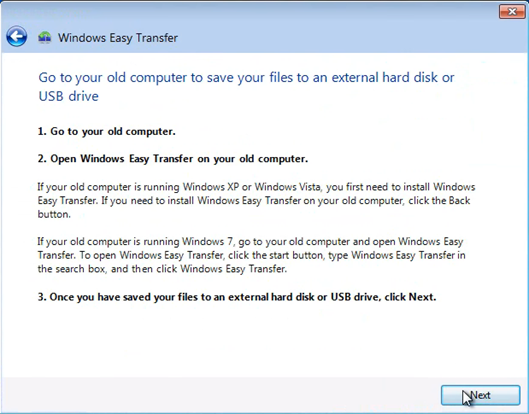
Şekil 2.95
İlgili Windows Easy Transfer kurulum dosyalarının dışarıya çıkarılmasına gerek duyulmadığı durumlarda “Yes” seçeneği ile devam edilir.
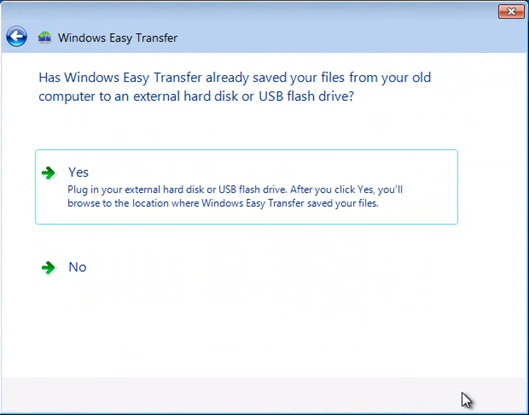
Şekil 2.96
Daha önceden Windows XP ya da Windows Vista içerisinde network paylaşımına ya da harici belleklere aktarılan dosyaların yerleri belirtilerek ilgili transfer işlemine devam edilir. Şekil 2.97
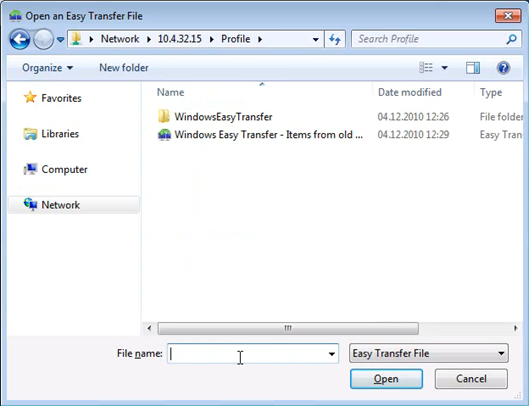
Şekil 2.97
Daha önceden ilgili dosya aktarılırken yapılandırılan Password bu arayüzde tekrar girilir. (Şekil 2.98)
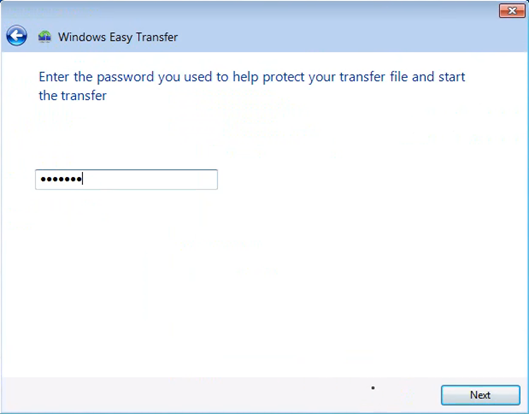
Şekil 2.98
Belirlenen kullanıcı hesabına ilişkin aktarılacak veriler içerisinde yine filtrelemeler yapılabilmesi mümkündür. Şekil 2.99
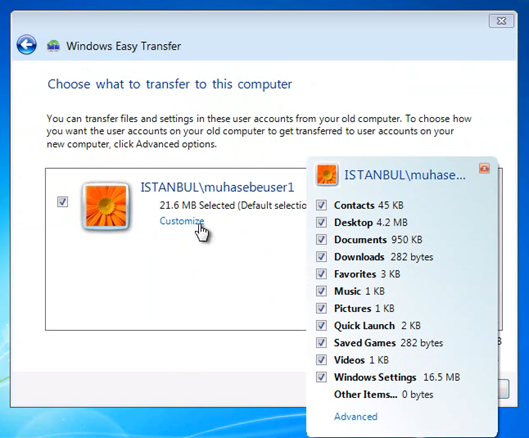
Şekil 2.99
Transfer işlemi bu noktaya kadarki seçeneklerin hepsinin tamamlanması ile beraber artık gerçekleşmektedir. Şekil 2.100

Şekil 2.100
Transfer işlemi tamamlandığında transfer edilen dosyalara ilişkin transfer edilen kullanıcı hesapları ve dosyalara ilişkin çeşitli logların incelenmesi de mümkündür. Şekil 2.101
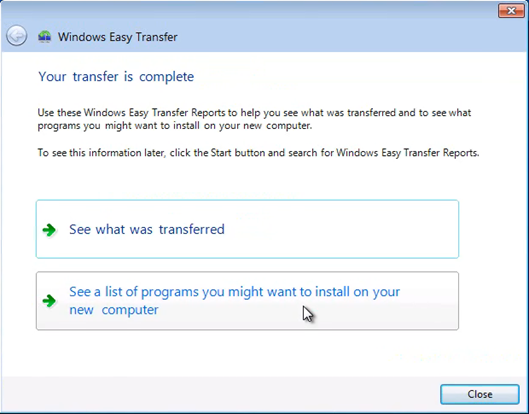
Şekil 2.101
İncelenen loğlar Windows Easy Transfer Reports başlığı altında görüntülenecektir. Kullanıcı hesap detayları, taşınan dokümanlar ve sistem ayarları bu Windows Easy Transfer Report uygulamalarının içerisinden görüntülenebilir.
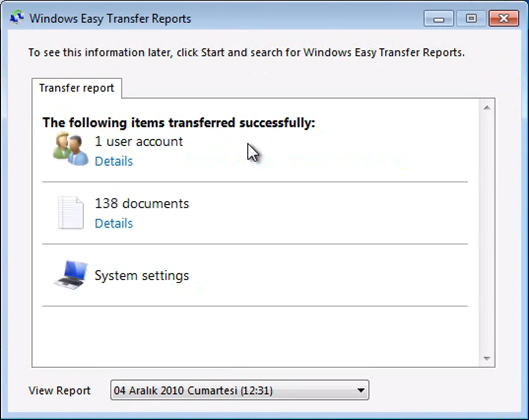
Şekil 2.102
Tüm bu işlemler tamamlandıktan sonra işletim sisteminin yeniden başlatılması gerekmektedir. Şekil 2.103
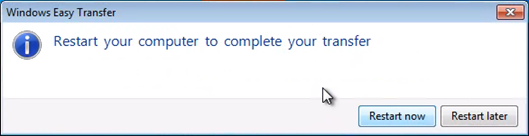
Şekil 2.103
İşletim sistemi yeniden başlatıldıktan sonra Windows Easy Transfer uygulaması ile beraber Windows Vista ya da Windows XP işletim sistemi içerisinde kullanılmakta olan dosyalar, hesap bilgileri, kullanıcı ayarları hatta masaüstü arka planına kadar tüm öğelerin Windows 7 işletim sistemine taşındığı Şekil 2.104’deki arayüzde görüntülenmektedir.

Şekil 2.104
Not: USMT uygulaması da Microsoft Download Center üzerinden download edilerek Windows işletim sistemleri üzerinde profil taşıma işlemleri için kullanılabilir. (Şekil 2.105)




