12-10-2011 Saat: 06:08
Kaynak: http://forum.shiftdelete.net/linux/124989-ubuntu-icin-yararli-bilgiler.html
Merhaba Arkadaşlar,
Ubuntu kullandığım dönemde hazırlamış olduğum basit bir dökümanı sizlerle paylaşmak istiyorum,
ubuntu kullanmak isteyen arkadaşlara yardımcı olabilir
Birçok işlemi yaparken internete bağlı olmamız gerekiyor!!!
Ubuntu Linux için Yararlı Bilgiler
Created by Everalone
1-) Root Şifresi Belirleme;
2-) Compiz (Efektler)
3-) Ekranın Videosunu çekip Kayıt Etme;
4-) Google Chrome Kurulumu
5-) MSN
6-) Winrar
7-) Linux Altında Film Oynatıcı
8-) Firefox için Cooliris eklentisi
9-) Wine (Windows Dosyalarını Çalıştırma)
10-) Remote Desktop
11-) Linux üzerinden Windowsa VPN (PPTP)
12-) Kablosuz Network Araçları (aircrack-ng)
13-) Kablosuz Network Araçları (macchanger)
14-) Dns Adresi değiştirme
15-) Windows Mobile Tabanlı Telefonları(USB Modem olarak Kullanma)
1-) Root Şifresi Belirleme;(root = Administrator) En yetkili kullanıcı
Ilk adım olarak
alt + F2 basılır ve run in terminal tıklanarak sudo passwd root yazılır
Ubuntuyu kurarken bir kullanıcı şifresi belirlemiştiniz buraya önce kendi şifrenizi giriyorsunuz
sonra root için bir şifre giriyorsunuz
ileride yapılacak işlemler için root şifresi lazım olacak
2-) Compiz (Efektler)
Önce bir terminal ekranı açılır Applications + Accessories + Terminal
sudo gedit /etc/apt/sources.list
root şifresini isteyecek gir ve devam et
açılan sayfanın sonuna
deb http://ppa.dogfood.launchpad.net/amaranth/ubuntu feisty main restricted universe multiverse
deb-src http://ppa.dogfood.launchpad.net/amaranth/ubuntu feisty main restricted universe multiverse
bu satırları ekliyoruz ve yukarıdan kayıt ederek çıkıyoruz
sudo apt-get update
güncellemeleri yapıyor
sudo apt-get dist-upgrade
yüklenmiş programları güncelliyor
sudo apt-get install compiz compizconfig-settings-manager
evettt kurulum işlemi bitti
system + prefences altındaki compizconfig settings manager dan efekt ayarlarını yapabiliriz
Resigzed Image Resimi büyütmek için buraya tıklayın
Kısaca
Shift + F9 tuşuna bir kere basarsak yağmur efekti gelir
kapatmak için Yine Shift + F9
Shift + Windows Tuşu + mouse ile tıklayarak harf yazmayı denersek ekranın üstüne ateşten yazı yazarız
yazdığımız yazıyı silmek için
Shift + Windows Tuşu + C
Pencereler Arasında 3 Boyutlu Gezinmek için
Ctrl + Alt ve Mouse tıklaması sürükleme ile gezilir
Ekranın sağ alt köşesindeki panele sağ tuş ile tıklanır ve preferences seçilir
workplaces (çalışma pencereleri) columns 4 seçilirse 4 tane masaüstü oluşur
compiz de ctrl + alt tuşu basıkken mouse sağ sol yapılırsa diğer ekranlara geçilir
Not : Tüm bunlara rağmen yaptığınız hiç bir animasyonu göremiyorsanız ekran kartınız düzgün kurulmamıştır,
System + Administration + Hardware drivers a tıklayın
burada yüklenmemiş bir driver bulursa sizi uyaracaktır ubuntu
güncel bir şey bulursa kurmak için şifrenizi isteyecek şifrenizi gibin ve indirip kurmasını bekleyin
animasyonlarınıza kavuşacaksınız
3-) Ekranın Videosunu çekip Kayıt Etme;
Ekranın videousunu çekme (eğitim videoları oluşturma)
Önce bir terminal ekranı açılır Applications + Accessories + Terminal
sudo apt-get install xvidcap
ile paket kurulur
application altındaki sound & video altından ulaşılabilir
4-) Google Chrome Kurulumu
Firefox üzerinden
http://www.google.com/chrome/index.html?hl=tr&brand=CHMB&utm_campaign=tr&utm_so urce=tr-ha-emea-tr-sk&utm_medium=ha
adrese girilir linux versiyonu indilir.
5-) MSN
Bir terminal ekranı açılır Applications + Accessories + Terminal
sudo apt-get install amsn
veya
sudo apt-get install galaxium
veya
sudo apt-get install emesene
üçü de birbirinden güzel msn sürümüdür.
6-) Winrar
Bir terminal ekranı açılır Applications + Accessories + Terminal
sudo apt-get install rar
7-) Linux Altında Film Oynatıcı
Bir terminal ekranı açılır Applications + Accessories + Terminal
Smplayer = alışınca bırakamayacaksınız çok iyi bir film oynatıcı
sudo apt-get install smplayer
vlcplayer = vlc için denecek çok bir şey yok windowsta da kullanılan güzel bir oynatıcı
sudo apt-get install vlc-nox
8-) Firefox için Cooliris eklentisi
http://www.cooliris.com/download-all.php
adresinden indirilebilir Harika Bir eklenti
Resigzed Image Resimi büyütmek için buraya tıklayın
Komut Satırı Kullanmadan program yükleme
yüklemek istediğimiz her program için
synaptic package manager ı kullanabiliriz.
System + Administration + Synaptic Package Manager seçilir
şifre girilir ve Synaptic Package Manager açılır
Resigzed Image Resimi büyütmek için buraya tıklayın
Resigzed Image Resimi büyütmek için buraya tıklayın
Quick Search Kısmına yüklemek istediğimiz program ismini yazarız
mesela
amsn
galaxium
emesene
rar
smplayer
vlc player
sonuçları getirir
sonucun sol tarafındaki kutucuğu işaretler ve install seçeriz
sonrasında Apply Dememiz yeterli
internete gider indirir ve kurar bize sadece kullanması kalır.
9-) Wine (Windows Dosyalarını Çalıştırma)
Linux yapısında .exe gibi bir yapı olmadığı için windows altında ihtiyacımızı karşılayan programlar ne yazıkki linux altında çalışmaz
ama yine de olurda windows dosyalarına ihtiyacımız olursa diye
wine diye bir şey geliştirilmiş
Bir terminal ekranı açılır Applications + Accessories + Terminal
sudo apt-get install wine
yazmamız yeterli
10-) Remote Desktop
Masaüstünde boş bir yere mouse sağ tuş ile create launcher yapalım.
Veya Terminal ekranında rdesktop 192.3.6.120 -k tr yazarakta bağlanabiliriz windows makineye
11-) Linux üzerinden Windowsa VPN (PPTP)
sudo apt-get install vpnc # Cisco için VPN
sudo apt-get install network-manager-vpnc # Cisco için VPN
sudo apt-get install network-manager-pptp # Windows 2003/2007 için VPN
ayarlar geçerli olsun diye makineyi bir restart edelim
daha sonra
Network Ayarlarımıza gidiyoruz
(System, Preferences, Network Configuration).
Üst sekmeden (Tab) VPN connection seçelim ve add diyelim
1 – Bağlanmak istediğimiz IP adresini giriyoruz (windows server)
2 – vpn kullanıcı adını giriyoruz
3 – Gelişmiş ayarlara tıklıyoruz (Advanced)
Authentication Kısmında
1 - PAP ve EAP kısmındaki checkleri kaldırıyoruz
2 - CHAP, MSCHAP and MSCHAPv2. Sadece bunlarda check oluyor
Security and Compression kısmında
1 - Checkliyoruz Point-to-point encryption (MPPE)
2 - 128-bit güvenliği seçiyoruz
3 - CheckliyoruzAllow stateful encryption.
4 - Echo: Checkliyoruz Allow PPP echo packets.
Kayıt yaparak çıkıyoruz
12-) Kablosuz Network Araçları (aircrack-ng)
sudo apt-get install aircrack-ng
(nasıl kullanıldığı için iletişime geçin biraz detaylı)
13-) Kablosuz Network Araçları (macchanger)
sudo apt-get install macchanger
(nasıl kullanıldığı için iletişime geçin biraz detaylı)
14-) Dns Adresi Değiştirme
Dns adresini grafik arayüzü ile değiştirebilirsiniz
System + Preferences + Network Connections
Buradan kablo ile bağlanıyorsanız auto eth0 (veya 1 veya 2)
kablosuz kullanıyorsanız üstteki sekmeden wireless a gelin ve kullandığınız ismi bulun
edit diyerek
açılan ekrandaki sekmelerden ipv4 Settings e gelin
method kısmında automatic (DHCP) yazıyor
orayı automatic DHCP Addresses only e çevirirseniz alt tarafta pasif duran dns server aktif olur
tek satır olarak gördüğüz dns kısmına (open dns veriyorum)
208.67.222.222,208.67.220.220
istiyorsanız , ile ayırarak devam edebilirsiniz dns adreslerine
veya
terminal ekranından (uç birim)
sudo vi /etc/resolv.conf dosyasının içine girer
mevcut yazılanları silersiniz (dd tuşlarına basarsanız üzerinde bulunduğunuz satır silinir)
yazı yazmaya başlayabilmek için a tuşuna basmanız gerekiyor
nameserver 208.67.222.222
nameserver 208.67.220.220
yazarak kayıt etmek için
esc (tuşuna bas
: (işareti yap) (shift + noktaya bas)
wq! (entera bas) ile çıkarsın (vi kullanmayı bilmiyorsan)
sudo gedit /etc/resolv.conf ile de değiştirebilirsiniz
veya
sudo nano /etc/resolv.conf ile de değiştirebilirsiniz
makineyi her kapatıp açtığında dns adresi değişmesin istiyorsanız
sudo chattr +i /etc/resolv.conf ile dosyayı kitleyebilirsiniz dnsler hep sizin yazdığınız şeklinde kalır
-i ile dosyayı yazılabilir hale getirebilirsiniz
Not: Google DNS ler kullanılmaya başlandı;
8.8.8.8 ve 8.8.4.4 adreslerini de kullabilirsiniz.
15-) Windows Mobile Tabanlı Telefonları (USB Modem olarak Kullanma)
synaptic ile subversion kurulumu yapın yeterli.
Veya sudo apt-get install subversion
htc den internet sharing'i usb olarak aktif edip ubuntuya bağladığımızda ubuntumuz internete bağlanmaya hazır.
Merhaba Arkadaşlar,
Ubuntu kullandığım dönemde hazırlamış olduğum basit bir dökümanı sizlerle paylaşmak istiyorum,
ubuntu kullanmak isteyen arkadaşlara yardımcı olabilir
Birçok işlemi yaparken internete bağlı olmamız gerekiyor!!!
Ubuntu Linux için Yararlı Bilgiler
Created by Everalone
1-) Root Şifresi Belirleme;
2-) Compiz (Efektler)
3-) Ekranın Videosunu çekip Kayıt Etme;
4-) Google Chrome Kurulumu
5-) MSN
6-) Winrar
7-) Linux Altında Film Oynatıcı
8-) Firefox için Cooliris eklentisi
9-) Wine (Windows Dosyalarını Çalıştırma)
10-) Remote Desktop
11-) Linux üzerinden Windowsa VPN (PPTP)
12-) Kablosuz Network Araçları (aircrack-ng)
13-) Kablosuz Network Araçları (macchanger)
14-) Dns Adresi değiştirme
15-) Windows Mobile Tabanlı Telefonları(USB Modem olarak Kullanma)
1-) Root Şifresi Belirleme;(root = Administrator) En yetkili kullanıcı
Ilk adım olarak
alt + F2 basılır ve run in terminal tıklanarak sudo passwd root yazılır
Ubuntuyu kurarken bir kullanıcı şifresi belirlemiştiniz buraya önce kendi şifrenizi giriyorsunuz
sonra root için bir şifre giriyorsunuz
ileride yapılacak işlemler için root şifresi lazım olacak
2-) Compiz (Efektler)
Önce bir terminal ekranı açılır Applications + Accessories + Terminal
sudo gedit /etc/apt/sources.list
root şifresini isteyecek gir ve devam et
açılan sayfanın sonuna
deb http://ppa.dogfood.launchpad.net/amaranth/ubuntu feisty main restricted universe multiverse
deb-src http://ppa.dogfood.launchpad.net/amaranth/ubuntu feisty main restricted universe multiverse
bu satırları ekliyoruz ve yukarıdan kayıt ederek çıkıyoruz
sudo apt-get update
güncellemeleri yapıyor
sudo apt-get dist-upgrade
yüklenmiş programları güncelliyor
sudo apt-get install compiz compizconfig-settings-manager
evettt kurulum işlemi bitti
system + prefences altındaki compizconfig settings manager dan efekt ayarlarını yapabiliriz
Resigzed Image Resimi büyütmek için buraya tıklayın
Kısaca
Shift + F9 tuşuna bir kere basarsak yağmur efekti gelir
kapatmak için Yine Shift + F9
Shift + Windows Tuşu + mouse ile tıklayarak harf yazmayı denersek ekranın üstüne ateşten yazı yazarız
yazdığımız yazıyı silmek için
Shift + Windows Tuşu + C
Pencereler Arasında 3 Boyutlu Gezinmek için
Ctrl + Alt ve Mouse tıklaması sürükleme ile gezilir
Ekranın sağ alt köşesindeki panele sağ tuş ile tıklanır ve preferences seçilir
workplaces (çalışma pencereleri) columns 4 seçilirse 4 tane masaüstü oluşur
compiz de ctrl + alt tuşu basıkken mouse sağ sol yapılırsa diğer ekranlara geçilir
Not : Tüm bunlara rağmen yaptığınız hiç bir animasyonu göremiyorsanız ekran kartınız düzgün kurulmamıştır,
System + Administration + Hardware drivers a tıklayın
burada yüklenmemiş bir driver bulursa sizi uyaracaktır ubuntu
güncel bir şey bulursa kurmak için şifrenizi isteyecek şifrenizi gibin ve indirip kurmasını bekleyin
animasyonlarınıza kavuşacaksınız
3-) Ekranın Videosunu çekip Kayıt Etme;
Ekranın videousunu çekme (eğitim videoları oluşturma)
Önce bir terminal ekranı açılır Applications + Accessories + Terminal
sudo apt-get install xvidcap
ile paket kurulur
application altındaki sound & video altından ulaşılabilir
4-) Google Chrome Kurulumu
Firefox üzerinden
http://www.google.com/chrome/index.html?hl=tr&brand=CHMB&utm_campaign=tr&utm_so urce=tr-ha-emea-tr-sk&utm_medium=ha
adrese girilir linux versiyonu indilir.
5-) MSN
Bir terminal ekranı açılır Applications + Accessories + Terminal
sudo apt-get install amsn
veya
sudo apt-get install galaxium
veya
sudo apt-get install emesene
üçü de birbirinden güzel msn sürümüdür.
6-) Winrar
Bir terminal ekranı açılır Applications + Accessories + Terminal
sudo apt-get install rar
7-) Linux Altında Film Oynatıcı
Bir terminal ekranı açılır Applications + Accessories + Terminal
Smplayer = alışınca bırakamayacaksınız çok iyi bir film oynatıcı
sudo apt-get install smplayer
vlcplayer = vlc için denecek çok bir şey yok windowsta da kullanılan güzel bir oynatıcı
sudo apt-get install vlc-nox
8-) Firefox için Cooliris eklentisi
http://www.cooliris.com/download-all.php
adresinden indirilebilir Harika Bir eklenti
Resigzed Image Resimi büyütmek için buraya tıklayın
Komut Satırı Kullanmadan program yükleme
yüklemek istediğimiz her program için
synaptic package manager ı kullanabiliriz.
System + Administration + Synaptic Package Manager seçilir
şifre girilir ve Synaptic Package Manager açılır
Resigzed Image Resimi büyütmek için buraya tıklayın
Resigzed Image Resimi büyütmek için buraya tıklayın
Quick Search Kısmına yüklemek istediğimiz program ismini yazarız
mesela
amsn
galaxium
emesene
rar
smplayer
vlc player
sonuçları getirir
sonucun sol tarafındaki kutucuğu işaretler ve install seçeriz
sonrasında Apply Dememiz yeterli
internete gider indirir ve kurar bize sadece kullanması kalır.
9-) Wine (Windows Dosyalarını Çalıştırma)
Linux yapısında .exe gibi bir yapı olmadığı için windows altında ihtiyacımızı karşılayan programlar ne yazıkki linux altında çalışmaz
ama yine de olurda windows dosyalarına ihtiyacımız olursa diye
wine diye bir şey geliştirilmiş
Bir terminal ekranı açılır Applications + Accessories + Terminal
sudo apt-get install wine
yazmamız yeterli
10-) Remote Desktop
Masaüstünde boş bir yere mouse sağ tuş ile create launcher yapalım.
Veya Terminal ekranında rdesktop 192.3.6.120 -k tr yazarakta bağlanabiliriz windows makineye
11-) Linux üzerinden Windowsa VPN (PPTP)
sudo apt-get install vpnc # Cisco için VPN
sudo apt-get install network-manager-vpnc # Cisco için VPN
sudo apt-get install network-manager-pptp # Windows 2003/2007 için VPN
ayarlar geçerli olsun diye makineyi bir restart edelim
daha sonra
Network Ayarlarımıza gidiyoruz
(System, Preferences, Network Configuration).
Üst sekmeden (Tab) VPN connection seçelim ve add diyelim
1 – Bağlanmak istediğimiz IP adresini giriyoruz (windows server)
2 – vpn kullanıcı adını giriyoruz
3 – Gelişmiş ayarlara tıklıyoruz (Advanced)
Authentication Kısmında
1 - PAP ve EAP kısmındaki checkleri kaldırıyoruz
2 - CHAP, MSCHAP and MSCHAPv2. Sadece bunlarda check oluyor
Security and Compression kısmında
1 - Checkliyoruz Point-to-point encryption (MPPE)
2 - 128-bit güvenliği seçiyoruz
3 - CheckliyoruzAllow stateful encryption.
4 - Echo: Checkliyoruz Allow PPP echo packets.
Kayıt yaparak çıkıyoruz
12-) Kablosuz Network Araçları (aircrack-ng)
sudo apt-get install aircrack-ng
(nasıl kullanıldığı için iletişime geçin biraz detaylı)
13-) Kablosuz Network Araçları (macchanger)
sudo apt-get install macchanger
(nasıl kullanıldığı için iletişime geçin biraz detaylı)
14-) Dns Adresi Değiştirme
Dns adresini grafik arayüzü ile değiştirebilirsiniz
System + Preferences + Network Connections
Buradan kablo ile bağlanıyorsanız auto eth0 (veya 1 veya 2)
kablosuz kullanıyorsanız üstteki sekmeden wireless a gelin ve kullandığınız ismi bulun
edit diyerek
açılan ekrandaki sekmelerden ipv4 Settings e gelin
method kısmında automatic (DHCP) yazıyor
orayı automatic DHCP Addresses only e çevirirseniz alt tarafta pasif duran dns server aktif olur
tek satır olarak gördüğüz dns kısmına (open dns veriyorum)
208.67.222.222,208.67.220.220
istiyorsanız , ile ayırarak devam edebilirsiniz dns adreslerine
veya
terminal ekranından (uç birim)
sudo vi /etc/resolv.conf dosyasının içine girer
mevcut yazılanları silersiniz (dd tuşlarına basarsanız üzerinde bulunduğunuz satır silinir)
yazı yazmaya başlayabilmek için a tuşuna basmanız gerekiyor
nameserver 208.67.222.222
nameserver 208.67.220.220
yazarak kayıt etmek için
esc (tuşuna bas
: (işareti yap) (shift + noktaya bas)
wq! (entera bas) ile çıkarsın (vi kullanmayı bilmiyorsan)
sudo gedit /etc/resolv.conf ile de değiştirebilirsiniz
veya
sudo nano /etc/resolv.conf ile de değiştirebilirsiniz
makineyi her kapatıp açtığında dns adresi değişmesin istiyorsanız
sudo chattr +i /etc/resolv.conf ile dosyayı kitleyebilirsiniz dnsler hep sizin yazdığınız şeklinde kalır
-i ile dosyayı yazılabilir hale getirebilirsiniz
Not: Google DNS ler kullanılmaya başlandı;
8.8.8.8 ve 8.8.4.4 adreslerini de kullabilirsiniz.
15-) Windows Mobile Tabanlı Telefonları (USB Modem olarak Kullanma)
synaptic ile subversion kurulumu yapın yeterli.
Veya sudo apt-get install subversion
htc den internet sharing'i usb olarak aktif edip ubuntuya bağladığımızda ubuntumuz internete bağlanmaya hazır.
----------------
"Ana prensibimiz insana saygı" dedik, kimileri bunu yanlış anladı, sürekli tepemize çıktı.
Bundan sonra ana prensibim: "isteyen istediği yere gitsin". Forumda sürekli negatif enerji yayanları, hakaret edenleri ya da hakaretimsi yazanları dahi banlayacağım. Forumda etkileşim azalacakmış umuruda değil. Yıllarca negatif enerjili insanlara katlandığım yeter..
Sonra duymadım, bilmiyordum yok..
Önemli konular listesi: https://destek.10tl.net/showthread.php?tid=99072
Android 10tl programı: https://destek.10tl.net/showthread.php?tid=98074
Görevli kuralları: https://destek.10tl.net/showthread.php?tid=99597
10tl.net Geneli (Forum açma v.b.) Kurallar: https://destek.10tl.net/showthread.php?tid=25433
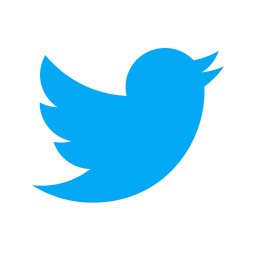 https://twitter.com/10tlnet
https://twitter.com/10tlnet
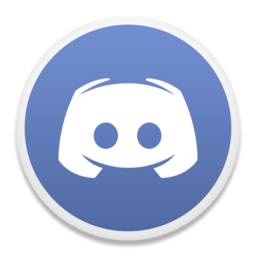 https://discord.gg/fUC7A2W
https://discord.gg/fUC7A2W
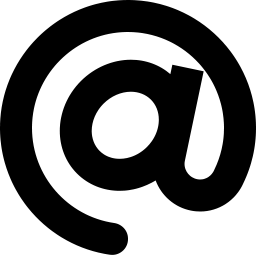 info (at.) 10tl.net
info (at.) 10tl.net
"Ana prensibimiz insana saygı" dedik, kimileri bunu yanlış anladı, sürekli tepemize çıktı.
Bundan sonra ana prensibim: "isteyen istediği yere gitsin". Forumda sürekli negatif enerji yayanları, hakaret edenleri ya da hakaretimsi yazanları dahi banlayacağım. Forumda etkileşim azalacakmış umuruda değil. Yıllarca negatif enerjili insanlara katlandığım yeter..
Sonra duymadım, bilmiyordum yok..
Önemli konular listesi: https://destek.10tl.net/showthread.php?tid=99072
Android 10tl programı: https://destek.10tl.net/showthread.php?tid=98074
Görevli kuralları: https://destek.10tl.net/showthread.php?tid=99597
10tl.net Geneli (Forum açma v.b.) Kurallar: https://destek.10tl.net/showthread.php?tid=25433



