Bu konumda sizlere günlük bilgisayar üzerinde ihtiyaç duyabileceğiniz 'ekran görüntüsü alma' programının kullanımını anlatacağım.
Genel olarak klavye de bulunan 'PrtScSysRq' tuşu ile ekranı yakalayıp, paint dosyası açarak görüntümüzü oraya yapıştırıyoruz.
Bu yolun daha kısa ve daha çok gelişmiş bir yöntemi bulunmaktadır.
Hemen resimli ve yazılı anlatıma geçelim.
1. Lightshot — ekran alıntısı aracı (Tıkla) Sitesine giriyoruz.
2. İşletim sistemimize (Windows&Mac) uygun olanı indiriyoruz.
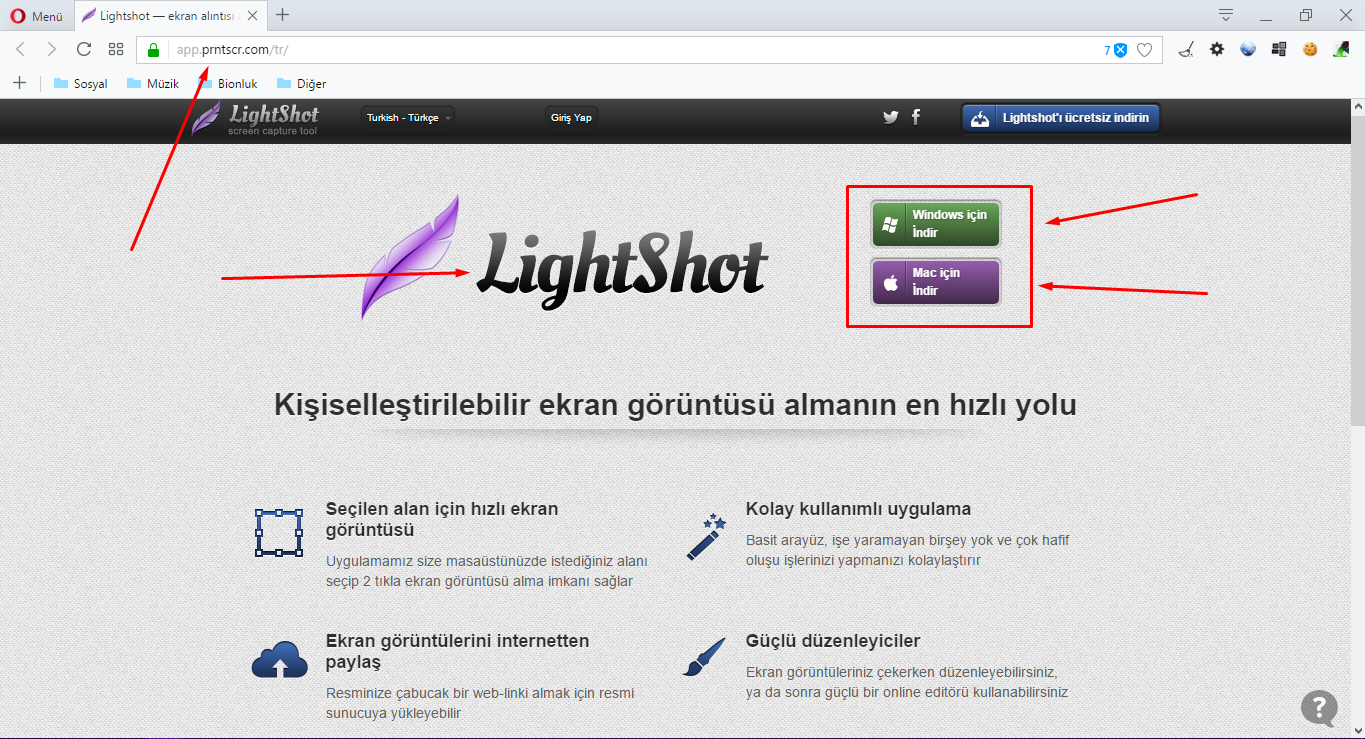
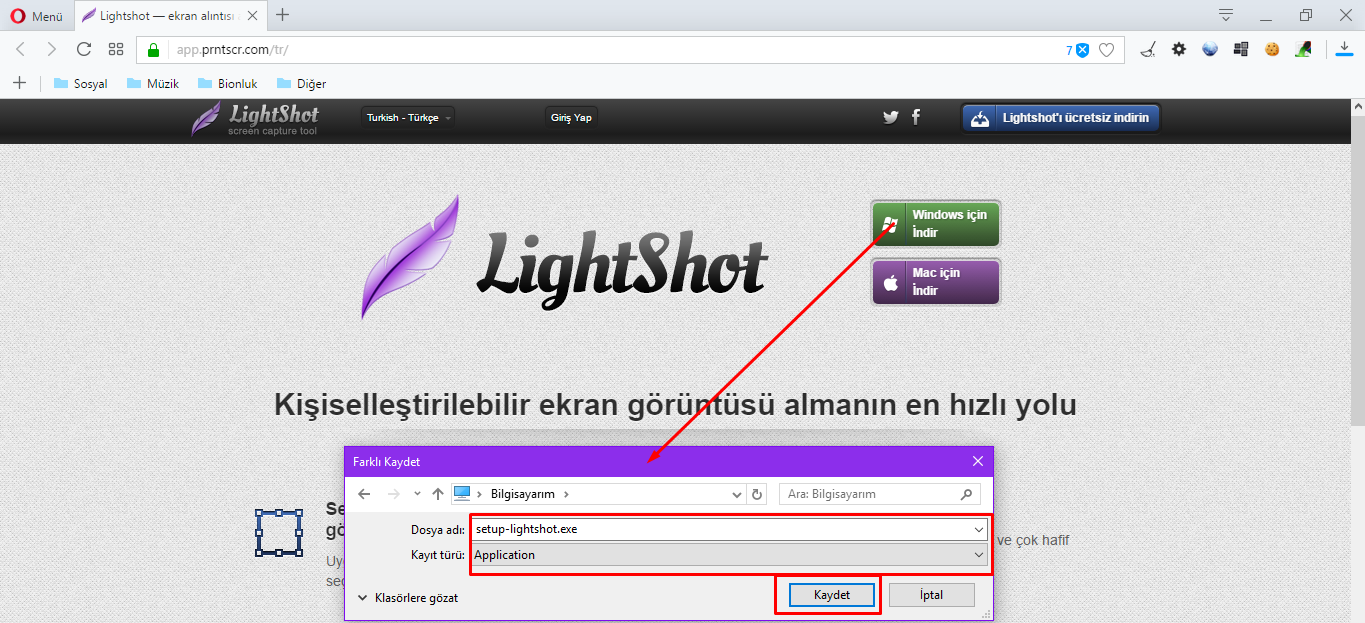
3. İndirdiğimiz setup-lightshot.exedosyasına tıklayıp, çalıştırıyoruz.
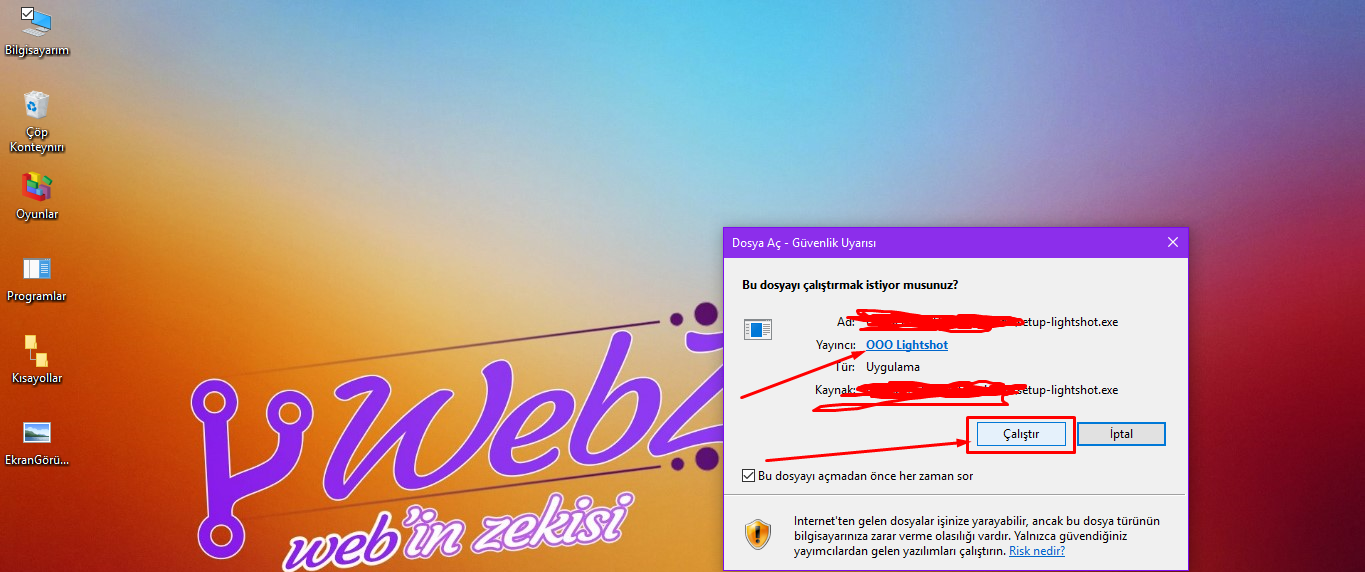
4. Kullanacağımız dil seçeneğini seçiyoruz.
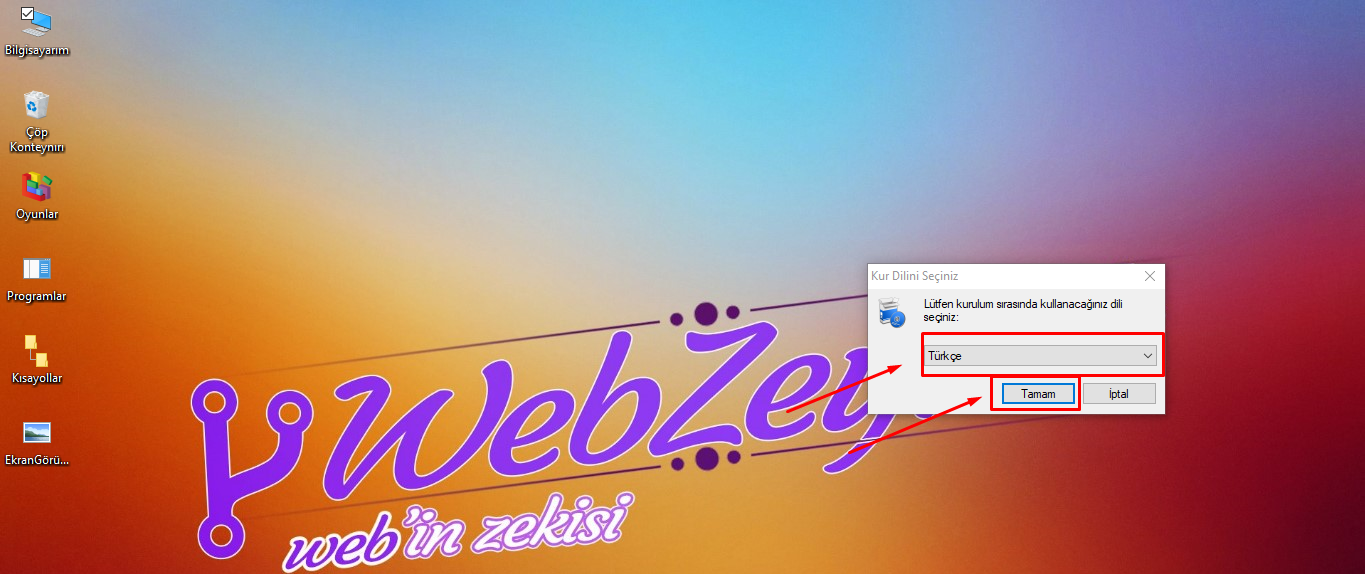
5. Anlaşmayı kabul ediyorum. Seçeneğini seçip devam ediyoruz.
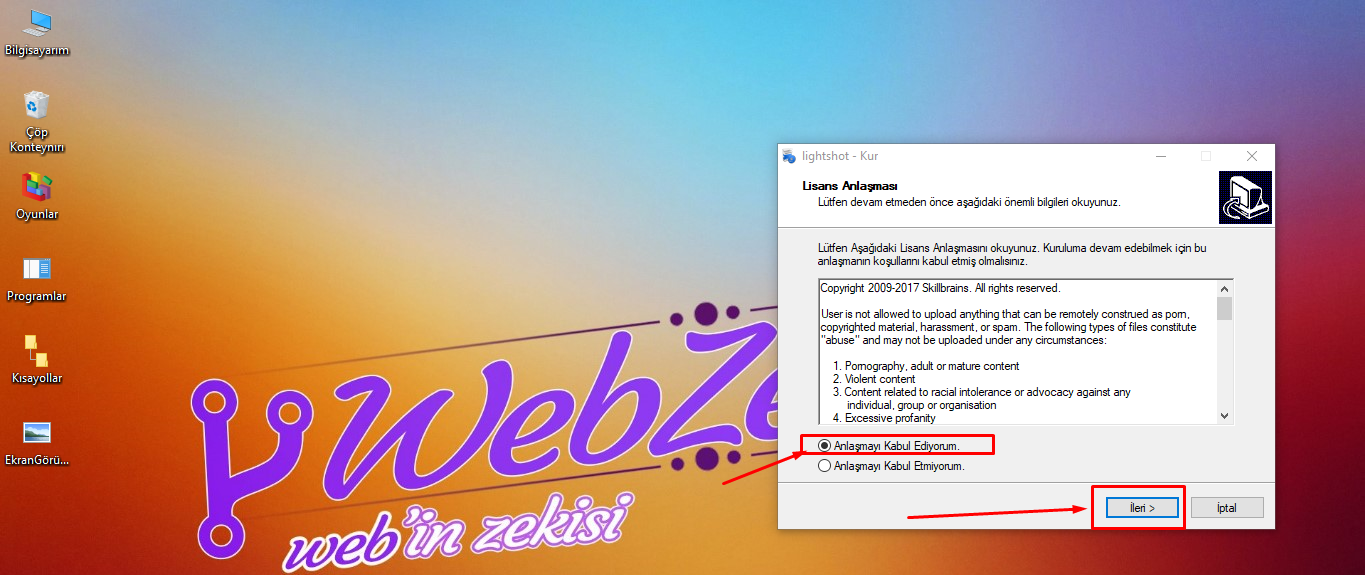
6. Bilgisayarınıza kurulum işlemini tamamlayacaktır.

7. Sonlanınca varsayılan tarayıcınızda lightshot web sitesi açılacaktır.
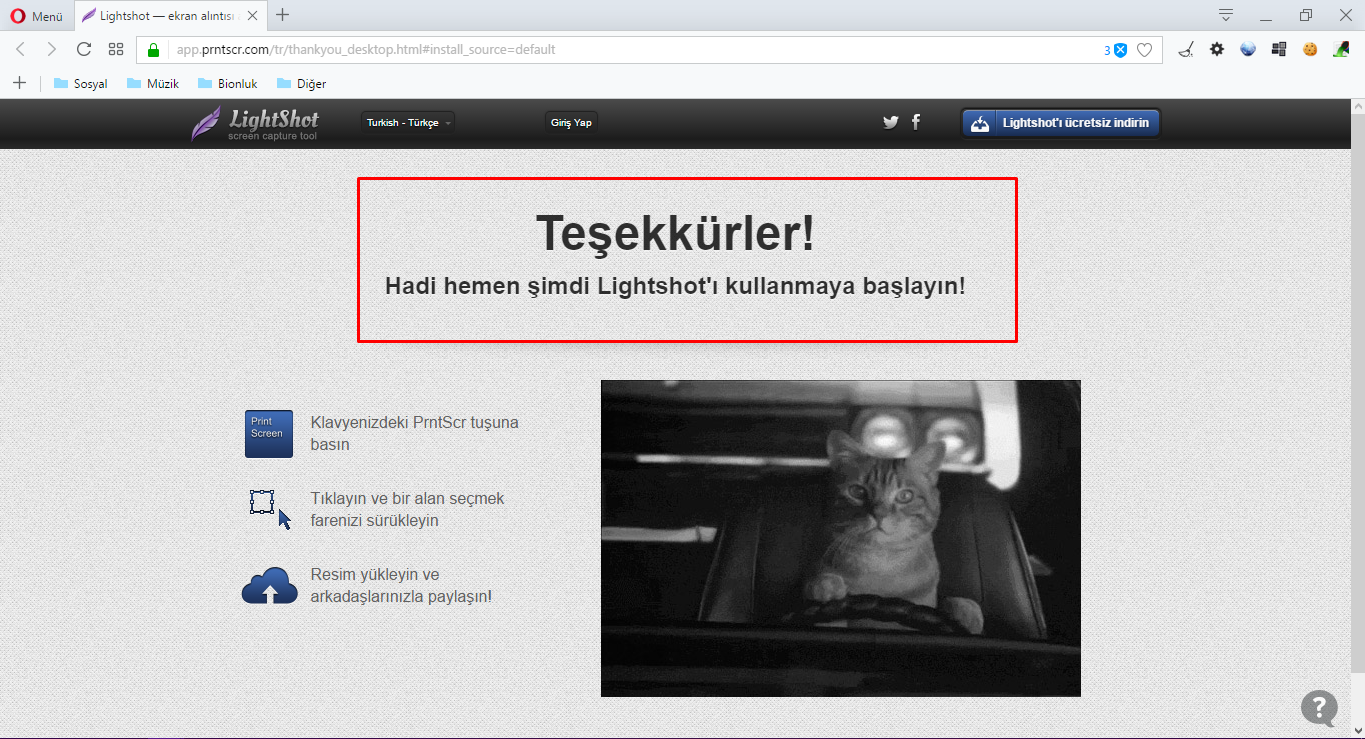
8. Kurulum yerine devam edip, kutucuktaki tikleri kaldırıp 'Son' butonuna tıklıyoruz.
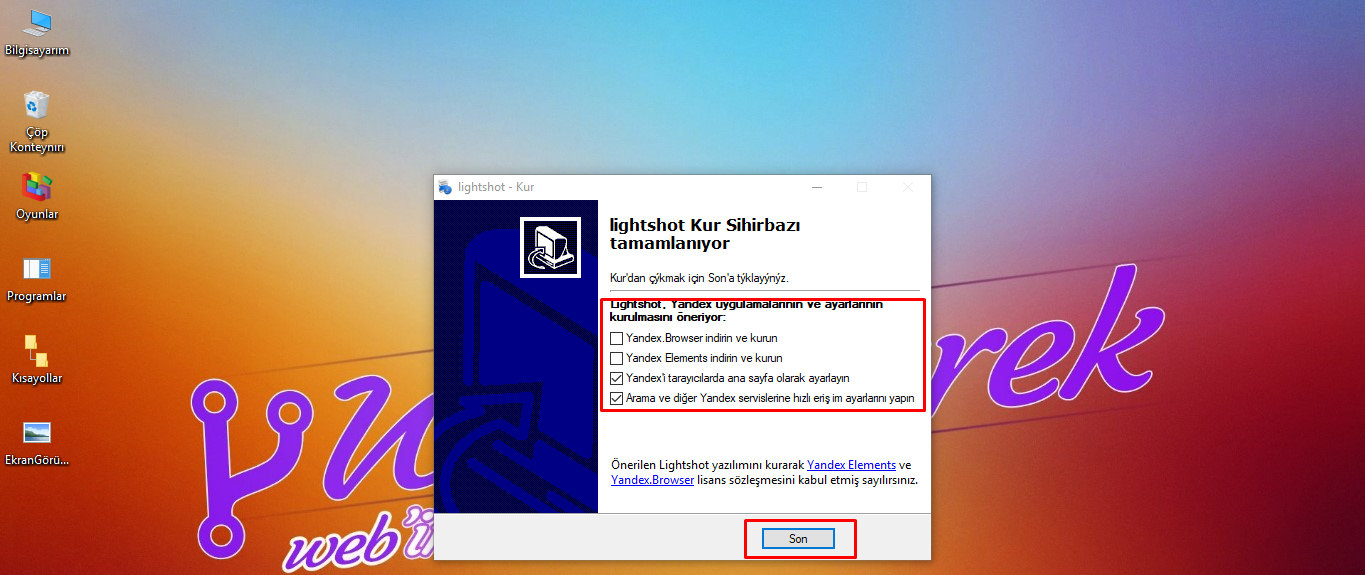
Tebrikler, Kurulum Tamamlanmıştır.
Şimdi kullanımına geçelim.
1. Programınızın açık olduğundan emin olunuz.Simge çubuğunda Tüy işareti olacaktır.
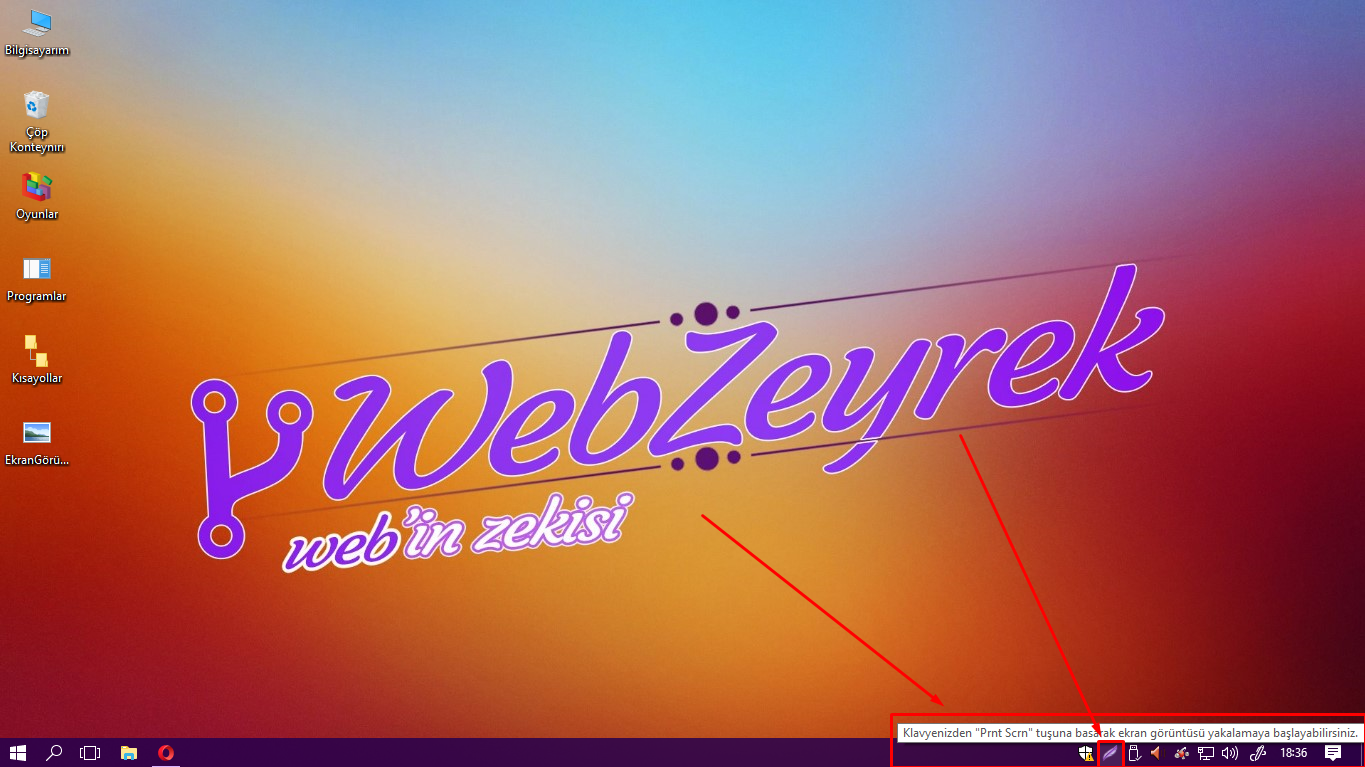
2. Bahsedilen klavye deki 'Prnt Scrn' tuşuna basıyoruz. (Değiştirebilir.)
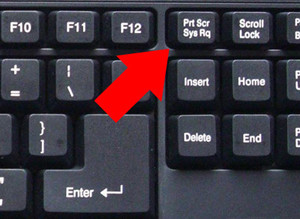
3. Arkaplanı durdurup, karşınıza 'Lütfen alan seçin' yazısı gelecektir.
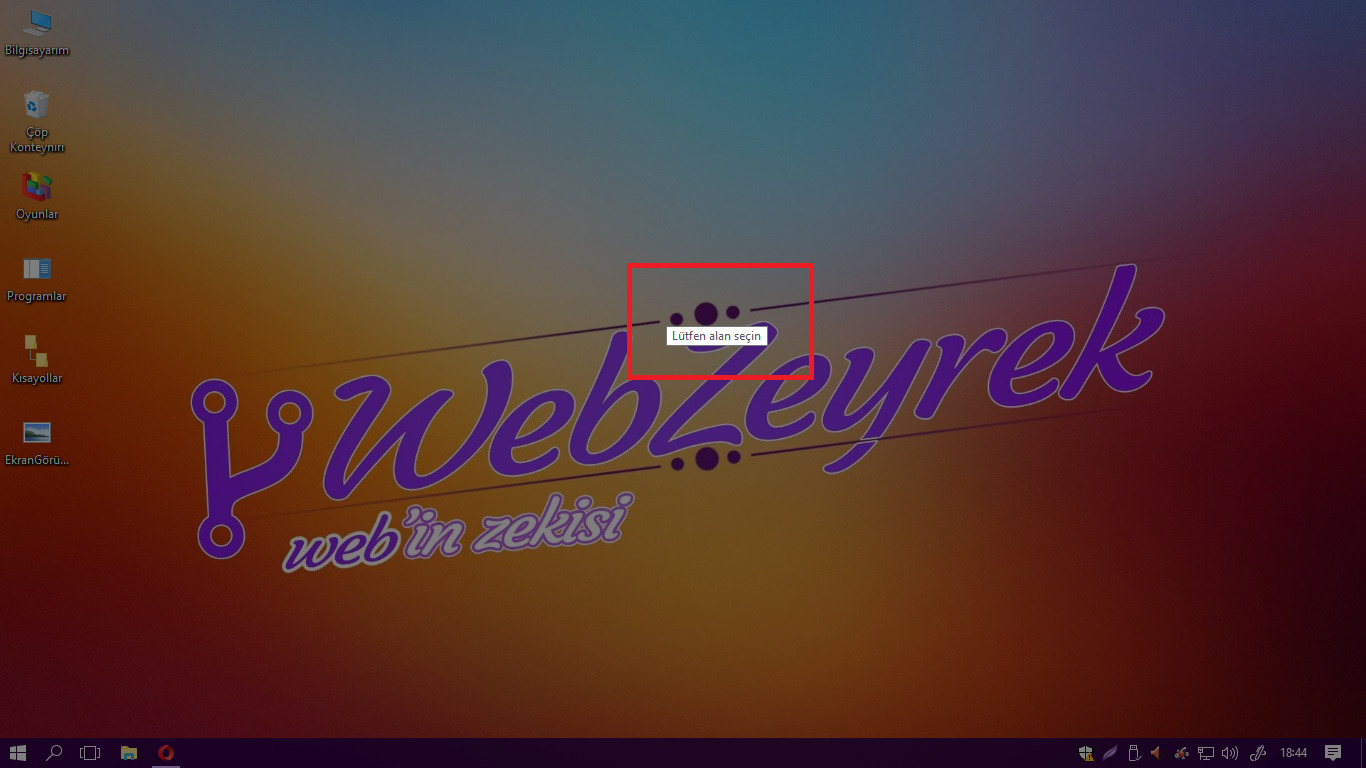
4. Farenizi istediğiniz yerden basılı tutup, istediğiniz alanı seçiyorsunuz. Sonra fareyi bırakınız.
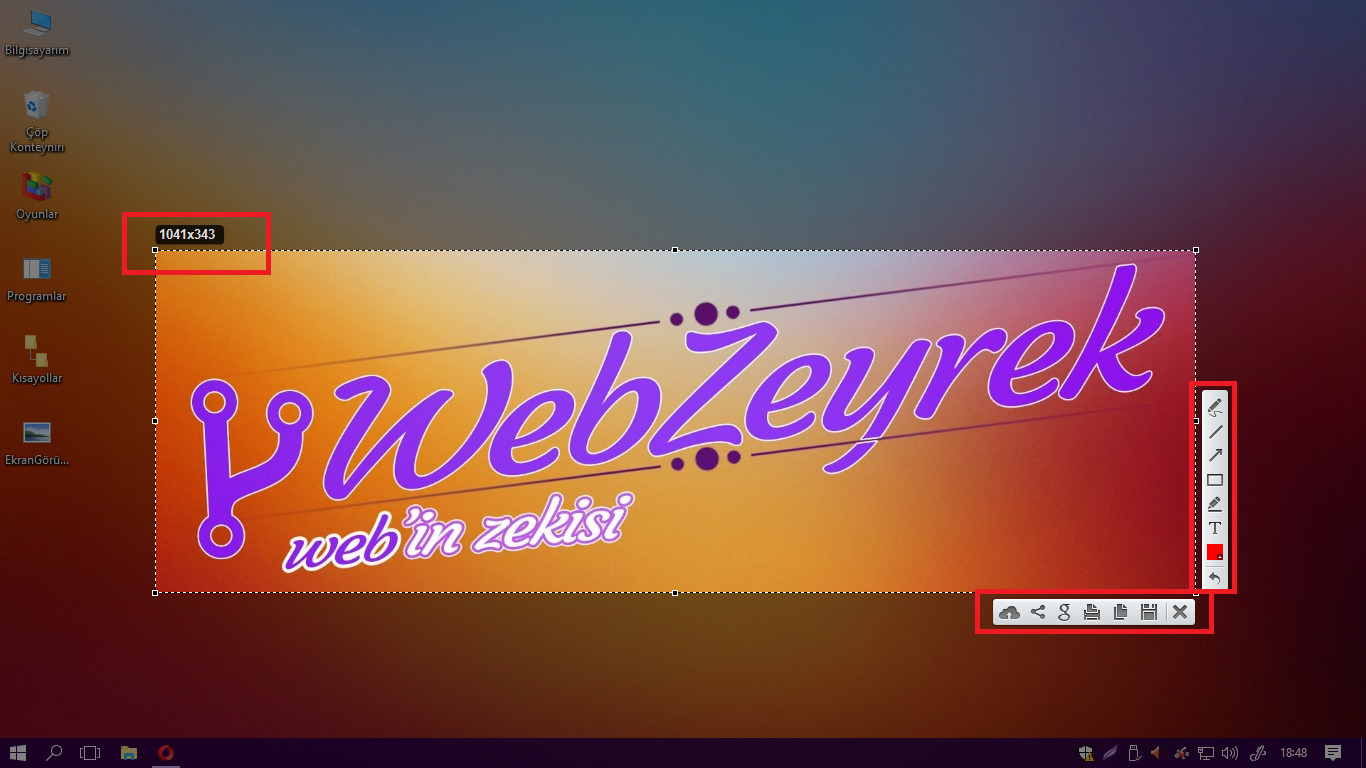
5. Farenizi bırakınca Sağ taraf ve Sağ alt tarafta bir işlem çubuğu oluşacaktır.
Hangisi ne işe yarıyor ;
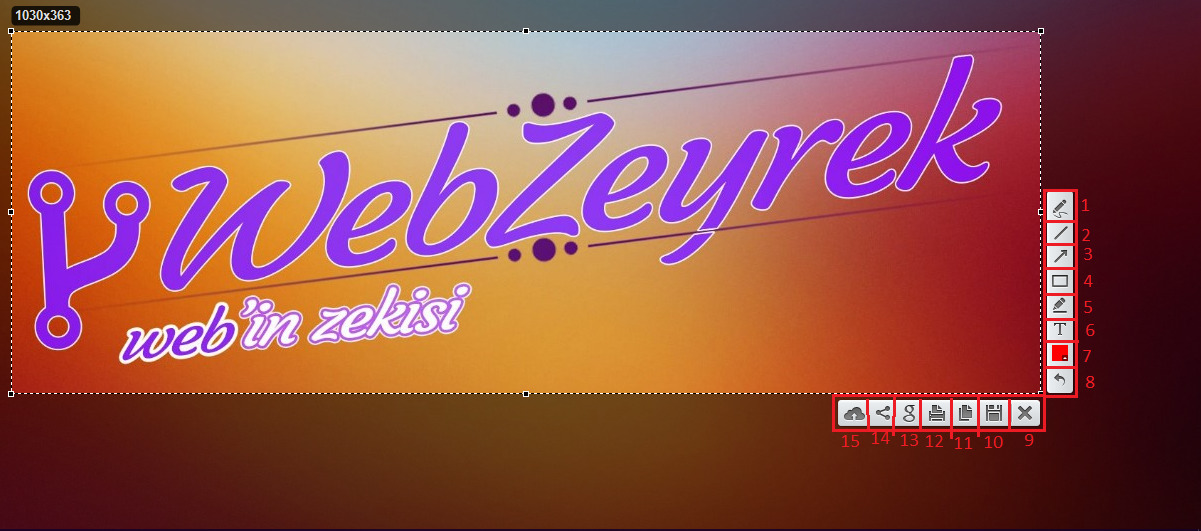
1. Kalem ; Seçtiğiniz alan içerisini serbest olarak çizmektedir. (Sansür olarak da kullanabilirsiniz.)
2. Çizgi ; Seçtiğiniz alan içerisini çizgi çekebilirsiniz. (Genellikle belirtilmek için kullanılır.)
3. Ok İşareti ; Seçtiğiniz alan içerisinde bir kısmı gösterme işine yarar. (Konularımda çoğunlukla kullanmaktayım.)
4. Dikdörtgen ; Seçtiğiniz alan içerisine kare ekleyebilirsiniz. (Konularımda genellikle görmüşsünüzdür.)
5. İşaretleyici ; Seçtiğiniz alan içerisinde Yazıları belirgin etmek için kullanılır.
6. Metin ; Seçtiğiniz alan içerisine yazı yazabilmeye yaramaktadır.
7. Renk ; Üstteki tüm araçlar için renk değiştirme özelliği ile renk değiştirebilirsiniz.
8. Geri Al ; Yanlış yaptığınız bir çizimi geri almaya yaramaktadır.
9. Çıkış ; Ekran görüntüsünden çıkmak için kullanılır.
10. Kaydet ; Yaptığınız alan içerisini bilgisayarınıza 'Ekran Görüntüleri' klasörü oluşturup içine kaydetmektedir.
11. Kopyala ; Görüntüyü kopyalama görevini yapmaktadır.
12. Yazdır ; Seçtiğiniz alanı yazdırma görevini yapmaktadır.
13. Benzerini ara ; Google'da seçtiğiniz alanın benzerini arama görevini yapar.
14. Paylaş ; Seçtiğiniz alanı sosyal medyadapaylaşmaktadır. (facebook, twitter vb.)
15. Siteye yükle ; prntscr.com Sitesine seçtiğiniz alanı yükler.
Konu başka bir forumda daha paylaşılmıştı tarafımca. Burada paylaşmaya karar verdim, izin alındı.
--Anlattığım programı ve kullanımını bilenler 'bunda ne varki herkes biliyor' gibi cümleler kurmasalar sevinirim.(Yaşandı)
Konu anlatımı, resimler vs. tamamen bana aittir.
Genel olarak klavye de bulunan 'PrtScSysRq' tuşu ile ekranı yakalayıp, paint dosyası açarak görüntümüzü oraya yapıştırıyoruz.
Bu yolun daha kısa ve daha çok gelişmiş bir yöntemi bulunmaktadır.
Hemen resimli ve yazılı anlatıma geçelim.
1. Lightshot — ekran alıntısı aracı (Tıkla) Sitesine giriyoruz.
2. İşletim sistemimize (Windows&Mac) uygun olanı indiriyoruz.
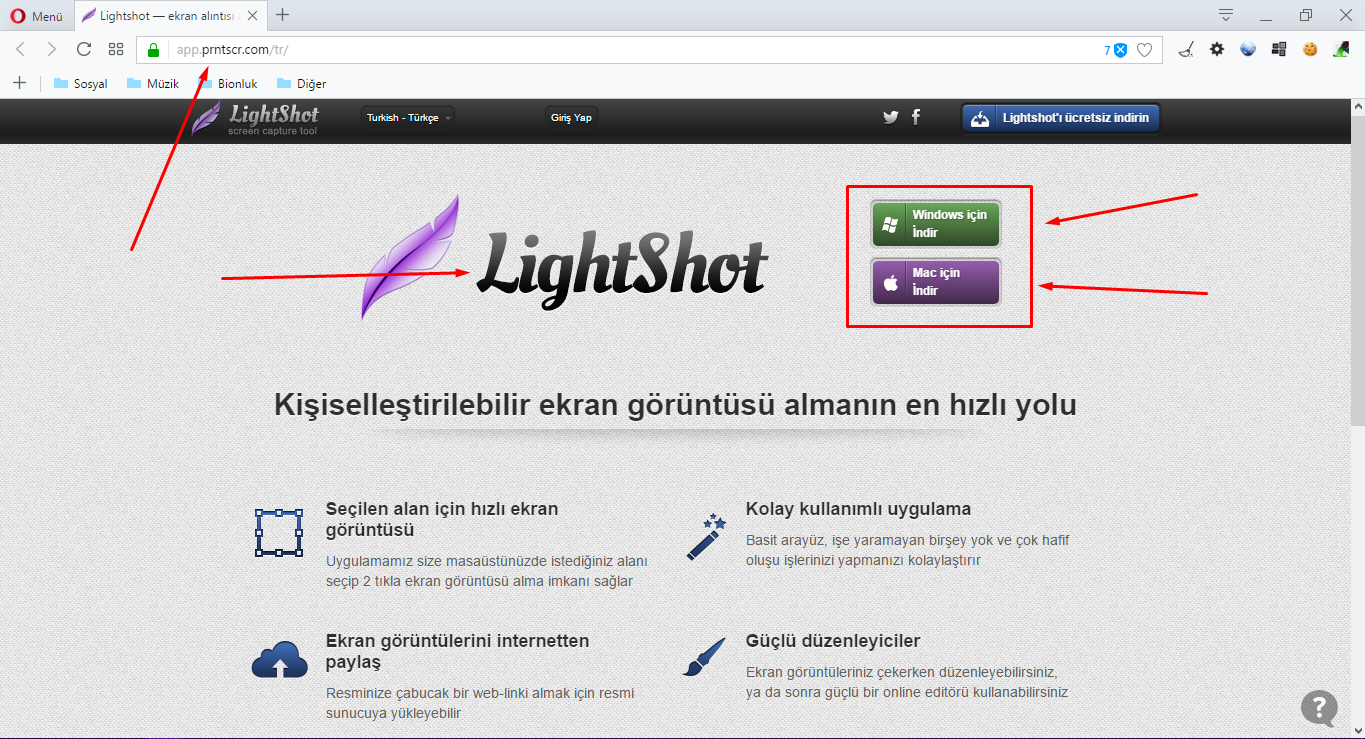
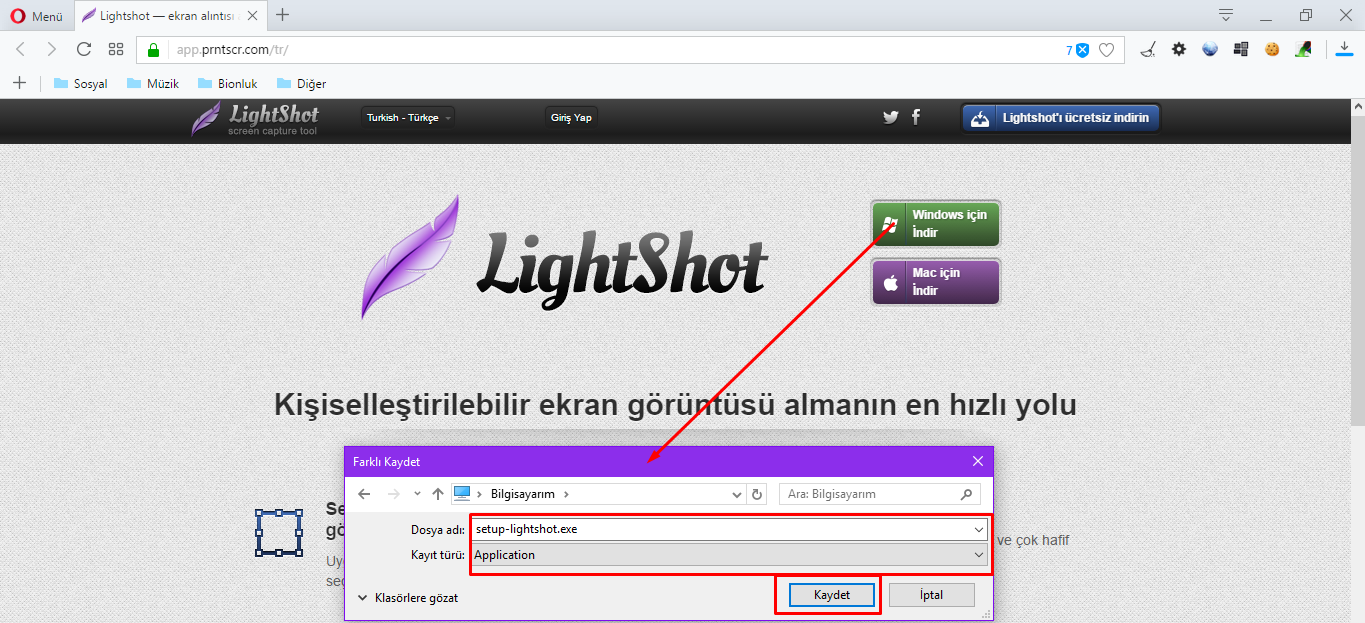
3. İndirdiğimiz setup-lightshot.exedosyasına tıklayıp, çalıştırıyoruz.
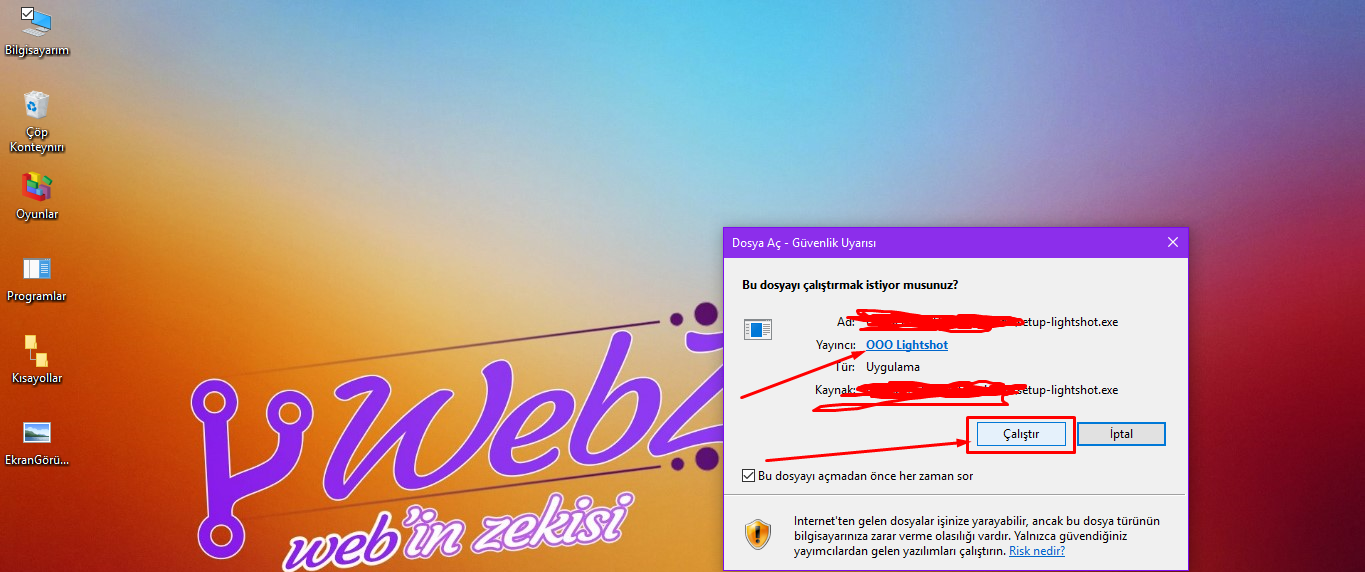
4. Kullanacağımız dil seçeneğini seçiyoruz.
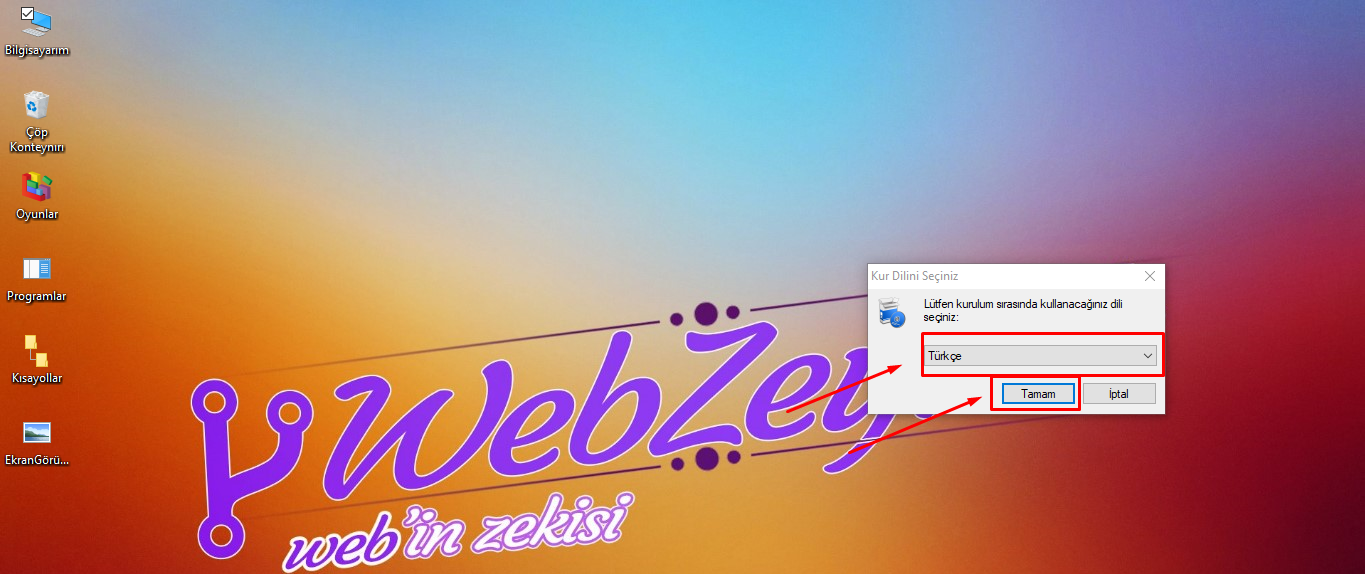
5. Anlaşmayı kabul ediyorum. Seçeneğini seçip devam ediyoruz.
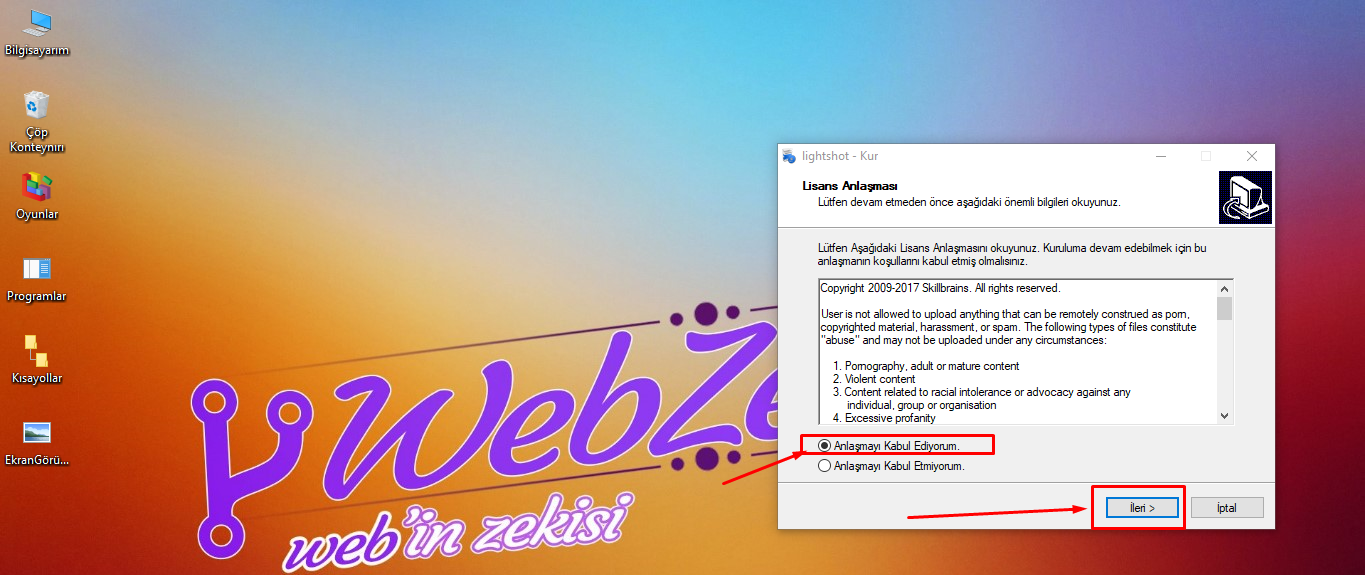
6. Bilgisayarınıza kurulum işlemini tamamlayacaktır.

7. Sonlanınca varsayılan tarayıcınızda lightshot web sitesi açılacaktır.
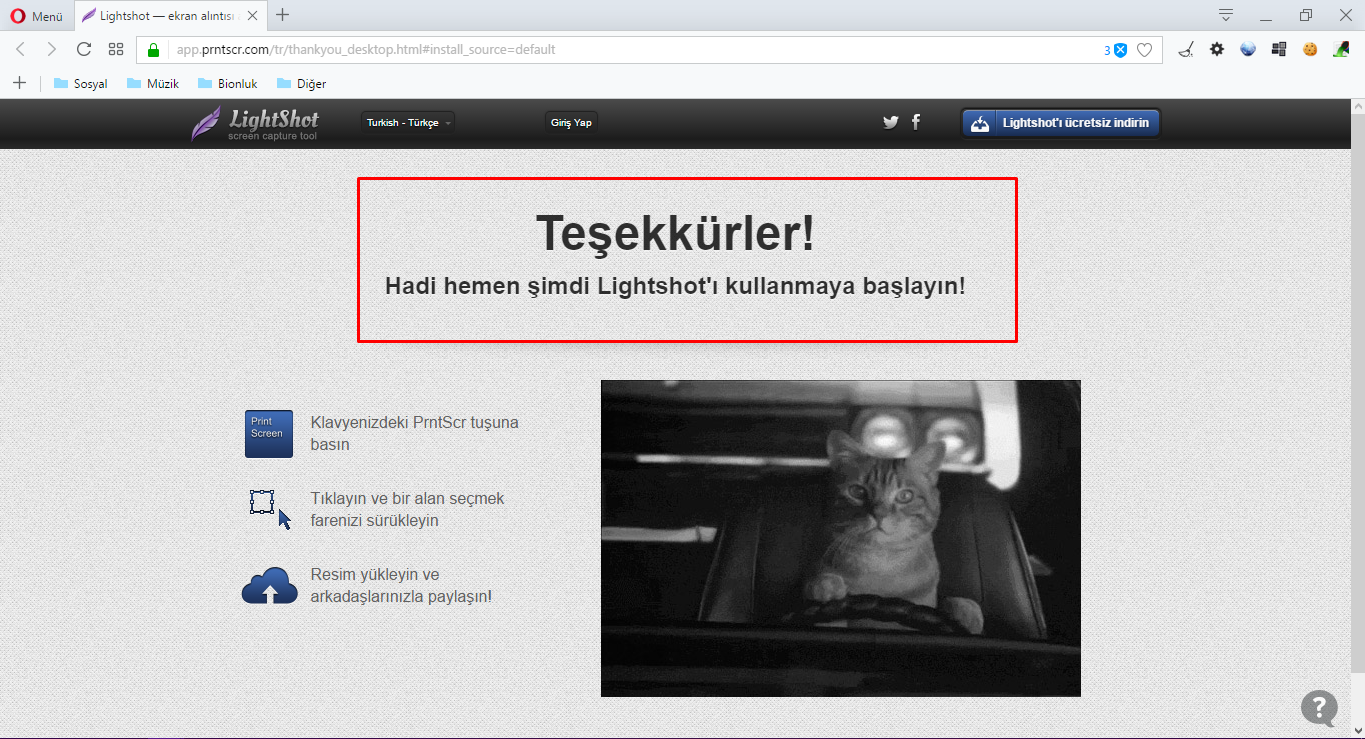
8. Kurulum yerine devam edip, kutucuktaki tikleri kaldırıp 'Son' butonuna tıklıyoruz.
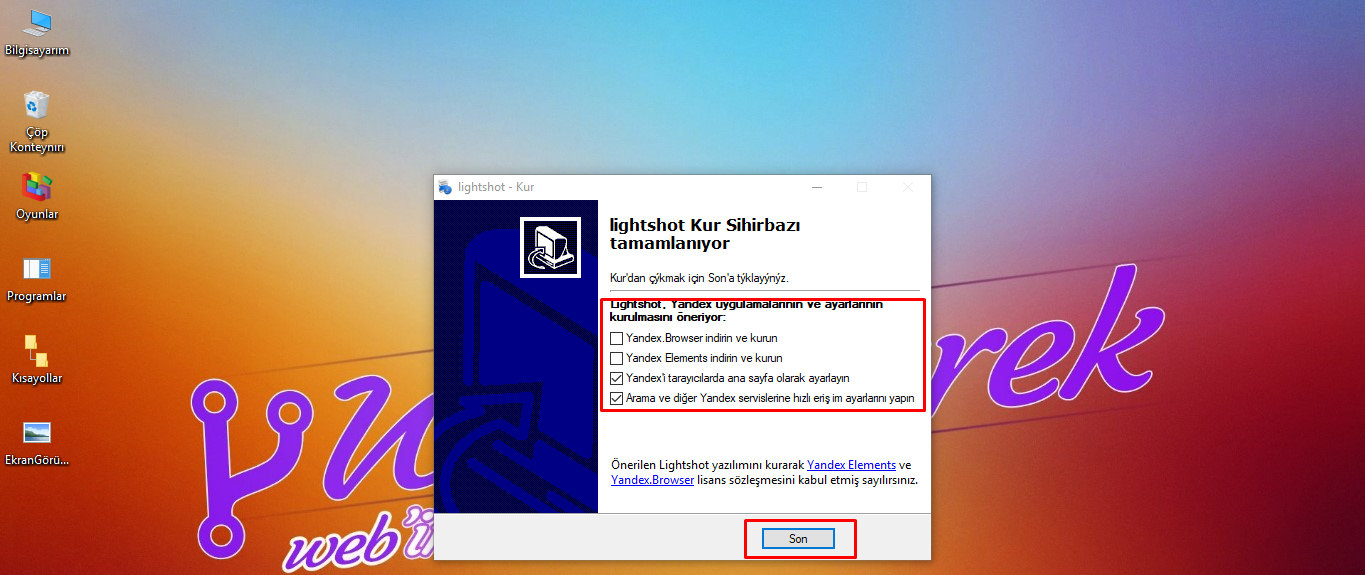
Tebrikler, Kurulum Tamamlanmıştır.

Şimdi kullanımına geçelim.
1. Programınızın açık olduğundan emin olunuz.Simge çubuğunda Tüy işareti olacaktır.
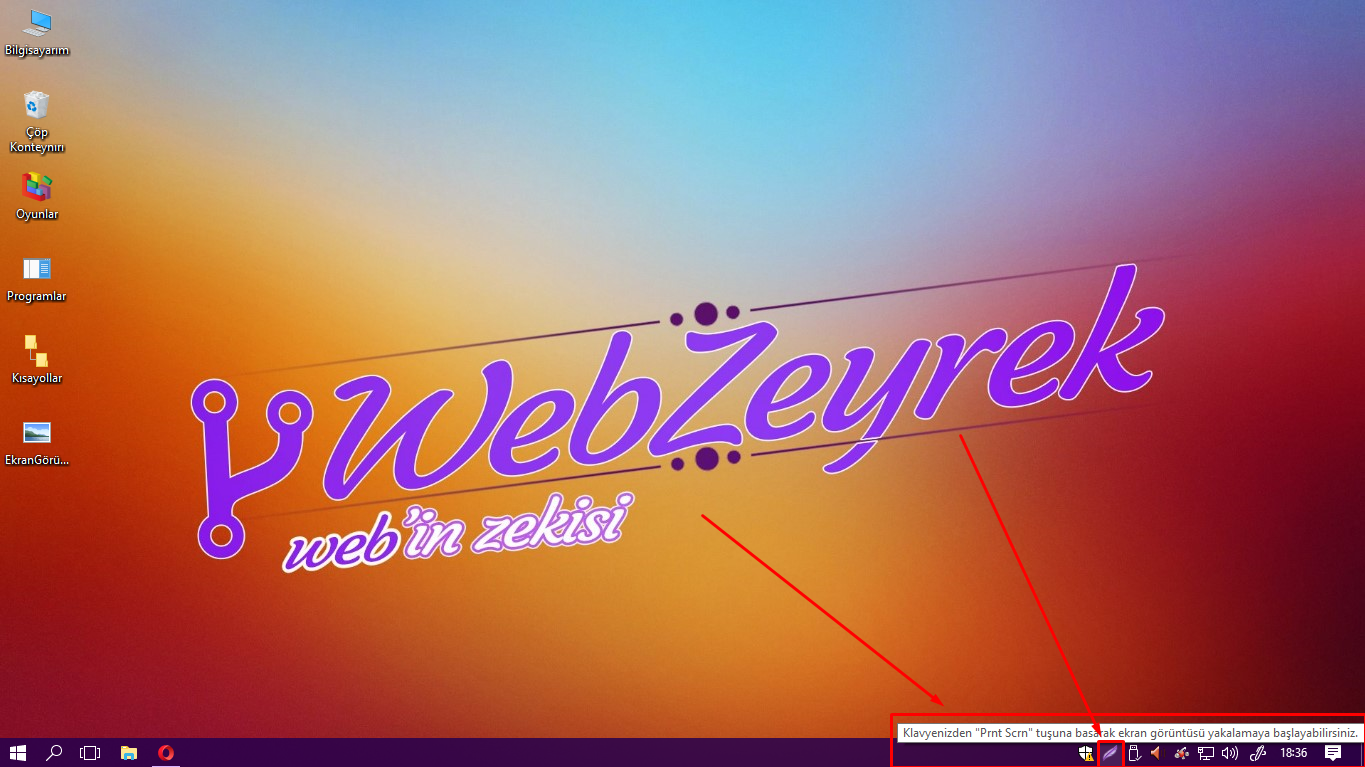
2. Bahsedilen klavye deki 'Prnt Scrn' tuşuna basıyoruz. (Değiştirebilir.)
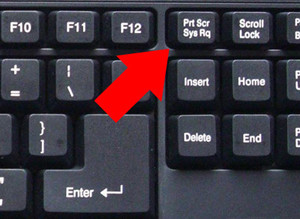
3. Arkaplanı durdurup, karşınıza 'Lütfen alan seçin' yazısı gelecektir.
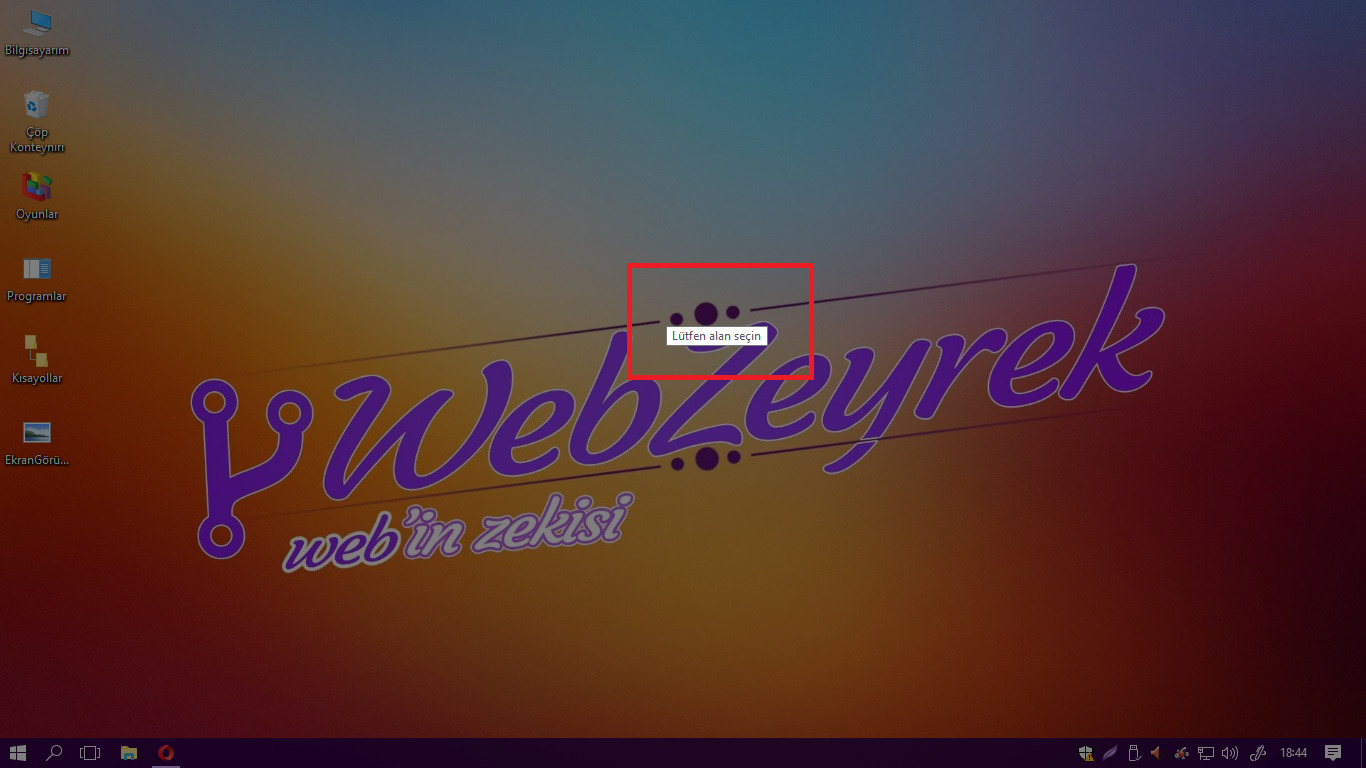
4. Farenizi istediğiniz yerden basılı tutup, istediğiniz alanı seçiyorsunuz. Sonra fareyi bırakınız.
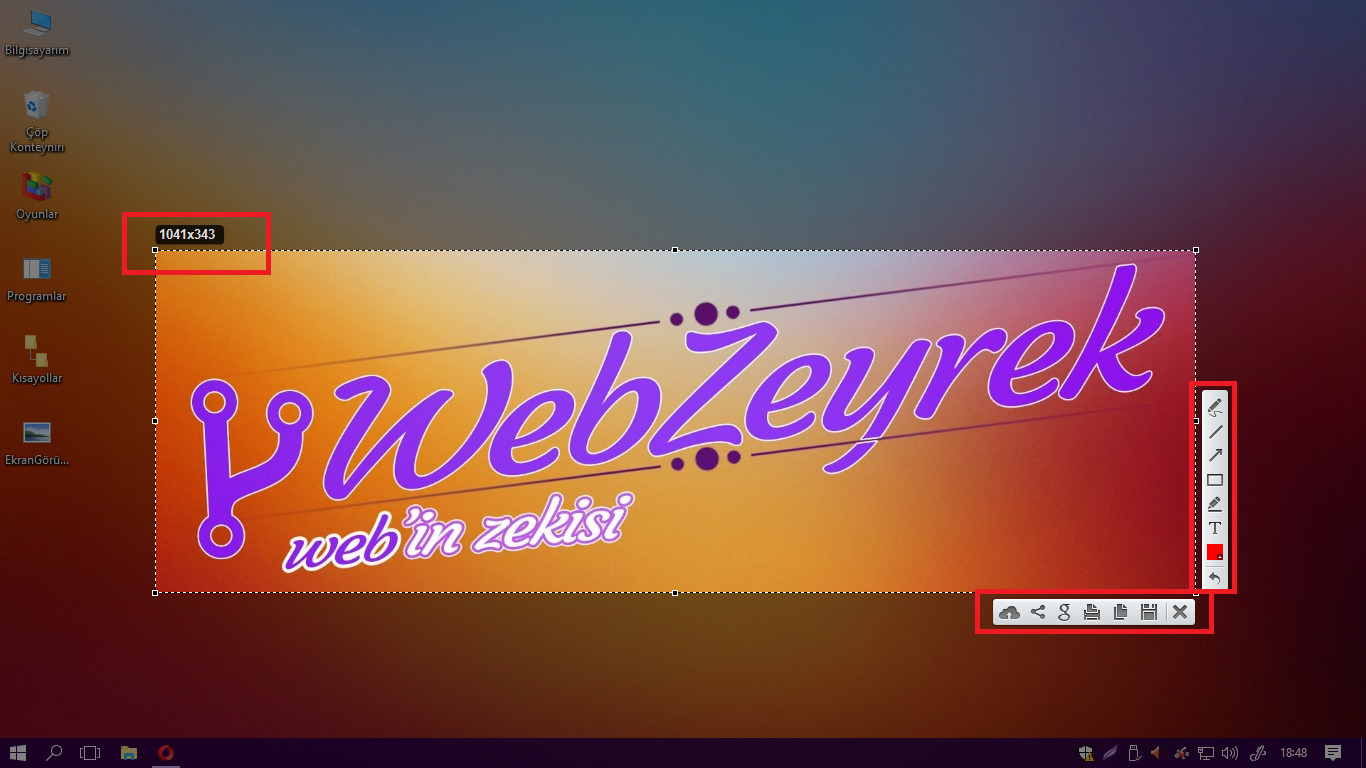
5. Farenizi bırakınca Sağ taraf ve Sağ alt tarafta bir işlem çubuğu oluşacaktır.
Hangisi ne işe yarıyor ;
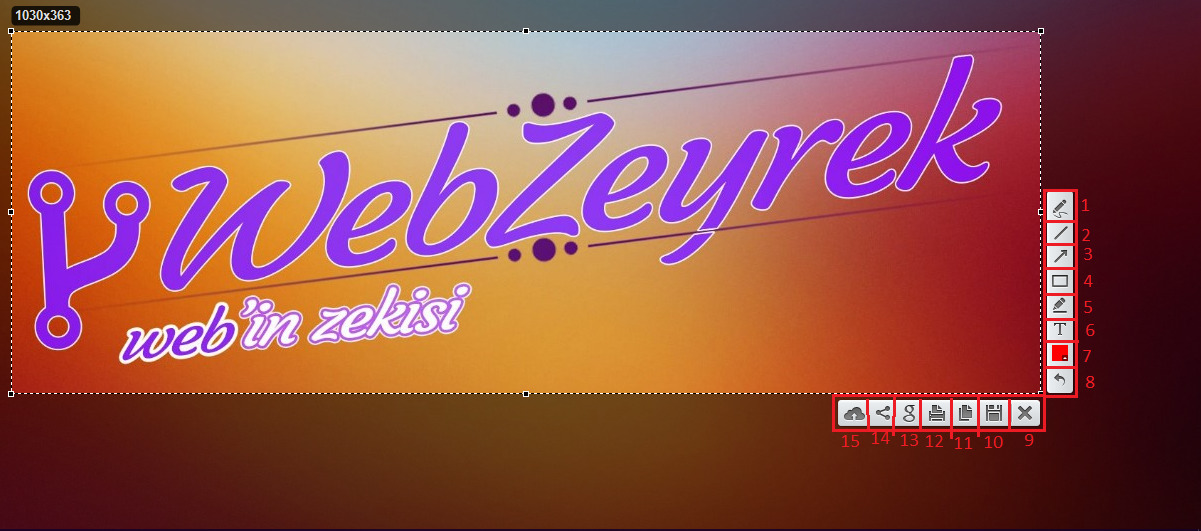
1. Kalem ; Seçtiğiniz alan içerisini serbest olarak çizmektedir. (Sansür olarak da kullanabilirsiniz.)
2. Çizgi ; Seçtiğiniz alan içerisini çizgi çekebilirsiniz. (Genellikle belirtilmek için kullanılır.)
3. Ok İşareti ; Seçtiğiniz alan içerisinde bir kısmı gösterme işine yarar. (Konularımda çoğunlukla kullanmaktayım.)
4. Dikdörtgen ; Seçtiğiniz alan içerisine kare ekleyebilirsiniz. (Konularımda genellikle görmüşsünüzdür.)
5. İşaretleyici ; Seçtiğiniz alan içerisinde Yazıları belirgin etmek için kullanılır.
6. Metin ; Seçtiğiniz alan içerisine yazı yazabilmeye yaramaktadır.
7. Renk ; Üstteki tüm araçlar için renk değiştirme özelliği ile renk değiştirebilirsiniz.
8. Geri Al ; Yanlış yaptığınız bir çizimi geri almaya yaramaktadır.
9. Çıkış ; Ekran görüntüsünden çıkmak için kullanılır.
10. Kaydet ; Yaptığınız alan içerisini bilgisayarınıza 'Ekran Görüntüleri' klasörü oluşturup içine kaydetmektedir.
11. Kopyala ; Görüntüyü kopyalama görevini yapmaktadır.
12. Yazdır ; Seçtiğiniz alanı yazdırma görevini yapmaktadır.
13. Benzerini ara ; Google'da seçtiğiniz alanın benzerini arama görevini yapar.
14. Paylaş ; Seçtiğiniz alanı sosyal medyadapaylaşmaktadır. (facebook, twitter vb.)
15. Siteye yükle ; prntscr.com Sitesine seçtiğiniz alanı yükler.
Konu başka bir forumda daha paylaşılmıştı tarafımca. Burada paylaşmaya karar verdim, izin alındı.
--Anlattığım programı ve kullanımını bilenler 'bunda ne varki herkes biliyor' gibi cümleler kurmasalar sevinirim.(Yaşandı)
Konu anlatımı, resimler vs. tamamen bana aittir.
İyi forumlar.




